Uninstall program Almost all current applications for Windows 7 use an installation program such as Windows Installer to install and anchor the application in the system. Windows Installer is an installation and configuration service for Windows. It also ensures that already installed programs can be easily removed from the system.
It is not going to be a hectic one to uninstall programs on Mac OS X. Still, while deleting or uninstalling software, there might be some program-related files left undeleted. Unknowingly, these unwanted files occupy your hard drive space. Hence, I am writing this post with different ways to uninstall programs on Mac OS X without leaving any traces. You won’t see any control panel with ‘Uninstall Programs’ feature like in Windows OS. Still, it is dead easy to do so.
- Media Review 'If you need a program that lets you cleanly and completely uninstall applications, fire up IObit Uninstaller. This free utility makes it a breeze to delete apps, including stray files that are often left behind when you use Windows to delete software from your hard drive or SSD.
- To remove from a Mac, see TS101226 - How to install or uninstall McAfee software on macOS. To remove from a PC running Linux, see TS101168 - How to uninstall AntiVirus for Linux. To remove from iOS or Android, see TS101407 - How to uninstall Mobile Security.
- Click Start → Control Panel → Programs → Programs and Features. Click with the right mouse button the 'Avira product' you wish to uninstall and select Uninstall. Confirm the following product uninstall notification with Yes. Confirm the activation of the Windows Firewall with Yes. The Avira Setup will take some minutes to uninstall the.
Different Ways To Uninstall Programs On Mac OS X
As a Mac user or beginner, do you have questions – how to uninstall programs on Mac OS X or how do I uninstall programs on Mac OS X completely? Don’t you feel your Mac gets lazy in loading and irritates you while doing urgent chores? It’s up to you to make it clean and refreshed to accompany your speed of working. Format the system uninstalling the storage-stealing unwanted programs and free your Mac.
Here are the various methods to delete or uninstall any software programs on Mac OS. Go with your convenient one.
#1 Uninstall Programs On Mac OS Manually
Manually, you can entirely delete or remove the programs on Mac OS X. Before that, I advise you to know about the Mac OS catalog system and file storage system. So, you can make sure that you are not deleting any other system files. If you have any specific app or program to uninstall, locate the app in the Applications folder. Open ‘Finder’ >> Applications >> click on the app that you want to uninstall.

For an instant, here I am about to uninstall XMind program from my Mac OS AirBook. Either you can drag and drop the app to the Trash (available at the Dock). Or right click on the app and select ‘Move to Trash’. That’s it. So simple isn’t it?
If you aren’t accessing the Mac OS system in the admin role, then you will be asked for the admin login name and password to trash programs.
But it is not done to the whole. There might be some obsolete files that are hidden in the subfolders. Go to the ‘Library Folder’ via ‘Finder’. Using the Search function, look for the files and folders with the name of the uninstalled program. Here it is XMind, as we uninstalled it just now, manually.
Now, you may see some enclosing folders like LaunchAgents, Preferences, Application Support, Logs, Cookies, etc. Move all these files and folders to Trash. Finally, Empty the Trash.
If you didn’t find anything like above while searching in the Library Folder, then it is well and good. Since not all the programs would leave its support files. Still, I recommend you to check it once after uninstalling a program on Mac OS X.
If you still see the deleted program again starting out, then there might be some extensions left undeleted. Go to System (in your hard drive) >> Extensions Folder >> locate the files (with the name of the deleted program) that end with text. Send those files to Trash and Empty the Trash once again. Now, the program is uninstalled and its support files are deleted, completely.
#2 Uninstall Mac OS X Programs Using LaunchPad
LaunchPad is the Application Launcher or the interface area in the Mac, where you can see all your installed programs. Launch Pad will be your alternative way to start applications rather using Dock, Finder, Spotlight or Terminal.
Click on F4 to open LaunchPad and locate the app which you want to delete or uninstall. Press the Option key and then click on ‘Delete’ to confirm deleting the selected program. At last, check for its support files if any left undeleted, then remove it as we did above.
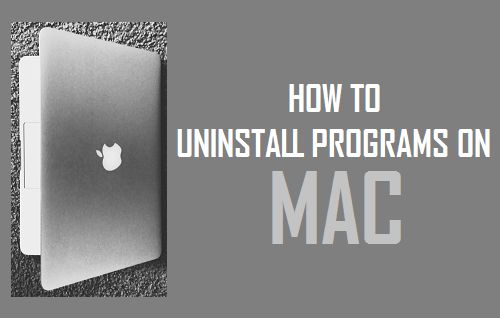
#3 Uninstall Programs On Mac OS X With 3rd Party App Uninstallers
All the above things like uninstalling any Mac OS programs, or removing its obsolete support files or deleting extensions were done manually. If you are not ready to spend this much time and attention to do so, then there are much easier ideas. Plenty of third-party App Uninstallers for Mac is available which you can get it from iTunes.
Among which, here I am going to share only the two – but best app uninstalling apps for Mac OS.
AppCleaner – Best Free App Uninstaller For Mac
AppCleaner is a highly preferable free uninstall app for Mac available in the marketing. It is enough to just drag and drop the program which you want to uninstall into this AppCleaner. The tool will automatically search and lets you know its scattered files like preferences, caches, etc. Click on Remove to uninstall the program and get rid of all the supportive files, to trash. Empty the Trash, at last.
The great thing is that the AppCleaner tool is available for free. Just download it from iTunes and vanish the unnecessary Mac programs within no time.
CleanMyMac3 – Best Mac Uninstaller 2018
This tool is not only a leading app uninstaller for Mac. CleanMyMac3 is to clean up and optimize your entire Mac system. The tool will scans your system and removes loads of junk files, and makes your Mac system perform faster. It has plenty of built-in tools optimization tools like MacOS cleaner, malware removal, performance monitor, etc.
In its Uninstaller tool, simply select the programs which you want to uninstall. The tool will take the responsibility to uninstall the program and removing its entire obsolete files. It includes cookies, application support, preferences, etc.
#4 Uninstall Mac OS Programs With Native Uninstallers
Some applications will have its own uninstallers. Usually, these native uninstallers should be stored in the Application Folder. If the program that you want to uninstall has such native uninstaller, locate it via Finder. Then, launch it and follow the process steps as per the instructions. Since each one will have unique instructions and removal interface. For an instant, most of the Adobe products will have its native uninstallers like Adobe Flash Player Uninstaller.
There are chances to remove such native uninstallers by mistake. In those cases, you can check the developer’s page and download it to uninstall programs on Mac OS. Else, try any of the above methods to get rid of the app which we discussed above.
I recommend using efficient Mac cleaner apps like CleanMyMac X for the fastest and finest uninstalling apps & cleaning obsolete files.
Final Words About Uninstalling Apps On Mac OS X
Anyways, removing or uninstalling the app from Mac OS is not so complex. Even for Mac beginners, these methods to delete the unnecessary programs on Mac system would be dead-easy. Make sure that you are completely getting rid of all its support files and emptying the trash. Though these support files don’t harm your system, it can occupy your hard drive space.
Why such unwanted files to be dumped in your storage space. Free it up and remove the unnecessary software to speed up your Mac performance.
Uninstall App For Macbook Pro
Removing programs from a Macintosh can be very easy. In many cases, all you have to do is drag the application's icon to the Trash. Sometimes, though, applications store the files they need to run in other locations on your computer's hard drive, and finding them can take some detective work. If you are used to the uninstall option in Windows, you have a little culture shock — macOS does not have this feature built in.
Why would you want to uninstall a program? For the same reason you occasionally tidy your office or clean your garage. Clutter breeds inefficiency. Applications take up space on your hard disk and can slow your computer. Also, a new version of a program may not work correctly unless you get rid of the old one [source: Ritchie].
Advertisement
Advertisement
Most of the time, uninstalling is this simple:
- Exit the program you want to delete.
- Open the Applications folder, which you'll find by opening a new window in the Finder, or clicking on the hard disk icon.
- Drag the icon of the program you want to uninstall to the Trash.
- Empty the Trash.
When files for the application you want to delete are all stored in one location, dragging the icon to the Trash will take care of most of the work. In Mac talk, apps like this are 'bundled.' To see the files in an application's bundle, click on its icon while holding down the Control key. You should see an option that says, 'show package contents.' Uninstalling applications downloaded from the Mac App Store is even easier — just delete the application from the Applications Folder and its accompanying folder in UserLibraryContainers [source: Tanous].
For some other programs, removal is more complicated. When installed, these programs create files in several locations, often in the System Folder. The first step in removing them is to check the program's documentation to see if there is an uninstall utility. If your program has an uninstall utility associated with it, it may have been installed with the program or included on the disk that came with it. If you downloaded a disk image to install the software, sometimes you'll find an uninstaller there. Running an uninstall utility can make removing a program much easier.
Uninstall App For Mac
You should be aware that removing an unbundled program by moving it into the Trash can leave behind orphan files on your computer. Preferencefiles are usually small and you might want to ignore them if you're just trying to free up disk space. Background files or support files can be larger, especially for multimedia programs like GarageBand [source: MacRumors]. These files are likely to reside in Library folders in your hard drive or Home folder. They will usually be labeled with the name of the program, like Office or Acrobat, or the developer, such as Microsoft or Adobe. You can search for the relevant names using Spotlight, which is included with the Mac OS. Drag the files you find to the trash to get rid of them [source: Tanous]. .
Check out the next page for tips to make your uninstallation go even more smoothly.
Advertisement
If searching through obscure corners of your computer for what could be hundreds of files sounds like something a machine could do better than you, you're right. There are plenty of software programs that do just that. They're usually your best bet for really cleaning an app off your Mac, and some of them are free. Popular examples include AppTrap, Appcleaner, and AppZapper.
Some of the files that a program might create on your hard disk are invisible. It may be tempting, especially for neat freaks, to find and delete these files. But some files are deliberately hidden because they are essential to the computer's operating system. Deleting the wrong file could land you in deep trouble [source: Landau]. The best advice is not to go where even experienced techies fear to tread. Uninstall utilities can search out and destroy these files, but doing so on your own invites trouble.
Advertisement
Advertisement
Uninstall Deeparmor Mac
Another important thing to do is empty your Trash when you're finished uninstalling. Moving a program's icon to the Trash doesn't actually remove the files from your hard disk or clear up any space. Only when you empty the Trash is the application really gone.
Here are some other important tips:
- When you install a program, check to see how to uninstall it. Make a note if it has its own uninstall utility or instructions.
- Before you begin any uninstalling process, check to make sure your Trash is empty or contains nothing you might want to save.
- Log on as your computer's administrator whenever you uninstall. If you're uninstalling at work and don't have administrator privileges, you'll have to consult with your tech people [source: Ritchie].
- If you opt for a third-party uninstall utility, look at the features. Some developers charge for their software, but you may not need the bells and whistles. Free utilities may work fine.
- It often makes sense to leave preference files alone. If you ever reinstall the same software, you won't have to set the preferences.
- Suites of software from a developer, such as the Office suite from Microsoft, often share files. Removing the files of one component may affect the others, so it's good to be cautious with these [source: The X Lab].
- If, after you remove a program, the icon is still in your dock, you can get rid of it by simply dragging it off the dock and letting it go [source: Tech-FAQ].
Removing software from your Mac is a lot less of a hassle than cleaning your office or garage. But clearing away computer clutter and making space on your hard disk can be just as satisfying.
Originally Published: Aug 8, 2011
Remove Office 365 Completely
Advertisement
Related Articles
Uninstall Mac Program Download
Sources
- Landau, Ted. 'Tutorial: Now you see 'em, now you don't: Invisible files in Mac OS X,' cnet.com, May 19, 2004. (Feb. 14, 2019) https://www.cnet.com/news/tutorial-now-you-see-em-now-you-dont-invisible-files-in-mac-os-x/
- FacRumors. 'Uninstalling Applications in Mac OS X,' MacRumors.com. (Feb. 16, 2019) https://web.archive.org/web/20170715163609/http://guides.macrumors.com/Uninstalling_Applications_in_Mac_OS_Xp
- Ritchie, David. 'How to Uninstall Mac Programs,' TheMacLawyer.com. October 13, 2010. (Feb. 16, 2019) http://www.themaclawyer.com/2010/10/articles/guest-posts/guest-post-how-to-uninstall-mac-programs/
- Tanous, Jim. 'How to Uninstall & Remove Mac OS X Programs and Applications,' The Mac Observer. Feb. 1, 2013. (Feb. 16, 2019) https://www.macobserver.com/tmo/answers/how-to-uninstall-remove-mac-os-x-programs-and-applications
- Tech-FAQ. 'How to Uninstall Programs on a Mac,' Tech-FAQ.com. (Feb. 16, 2019) http://www.tech-faq.com/how-to-uninstall-programs-on-a-mac.html
- The X Lab. 'Uninstalling applications,' TheXLab.com. (Feb. 16, 2019) http://www.thexlab.com/faqs/uninstallingapps.html
