Malfunctioning Mac: When it begins to malfunction, restoring to factory settings and reinstalling the MacOS is the best way to go. Part 2: Things to Do Before You Restore Mac to Factory Settings There are certain things that you should do before resetting your Mac to factory settings. Resetting a Mac to factory settings involves erasing the Mac hard drive and then reinstalling MacOS or Mac OS X system software onto the computer. The result is that all personal data will be removed from the computer completely and a fresh reset original version of Mac OS system software will be installed on the computer, just like the. Open, Read & Write a Bitlocker Drive on Mac; How to Reset a Mac to a Factory Settings 1. Backup your Data. Before going through the guide, you have to keep in mind that the factory reset will remove and erase all the data of the partition. The recovering is also hard to take back the erased data.
Need to restore Mac to factory settings?
If you decide to sell or give away your Mac, you'll need to wipe your data in order to set up your Mac like a new one. Not only is it essential for your privacy, but it is also the right way to prepare your MacBook for another owner. Resetting Mac to factory settings includes several steps. Here’s the brief outline of them:
- Data backup
- Deauthorizing iTunes on macOS Mojave or earlier
- Signing out iCloud and iMessage
- Erasing Touch Bar data
- Erasing Mac hard drive in Recovery Mode
- Reinstalling macOS
Continue reading to learn the steps to factory reset MacBook Pro or any other Mac computer just as of it was new.
Note: This guide is relevant to Mac Pro, iMac, MacBook, MacBook Pro, and MacBook Air.
The ultimate checklist to factory reset MacBook Pro
Step 1. Back up your data
When you factory reset MacBook Pro, all the information you have on your hard drive is wiped off. That’s why you need to create a backup to save your important files and data. This is like cloning your hard drive and keeping it for some time.
You can manually back up all your files and apps by copying everything to an external drive or iCloud. However, the faster and more secure way to back up your Mac is Time Machine — Mac’s built-in software. It allows to recover individual files and restore your whole hard drive in the event of a catastrophe.
However, before you use Time Machine, make sure to clean up your Mac. You don’t want to back up all the junk it contains, do you? Plus, a backup will go faster and more smoothly if your Mac is not cluttered. For a quick cleanup, you can use a utility like CleanMyMac X. It will help you remove large and old files, useless apps, caches, and system junk in two clicks.
Here's how to clean GBs of junk in under 5 minutes:
- Download CleanMyMac X and launch it.
- Click Scan.
- Click Run.
Once you’ve cleaned up your Mac, enable Time Machine backups:
- Go to the Apple menu in the top left corner of your screen and choose System Preferences.
- Select Time Machine.
- Click the Select Backup Disk button.
- Choose the disk you’d like to use as a Time Machine backup, then click Use Disk.
- Check the Back Up Automatically box in order to back up your Mac to the chosen disk automatically.
That’s it!
Note that your first backup may take a long time, depending on how many files you have. But don’t skip this step — the backup will allow you to restore all your data should something goes wrong when you factory reset Mac.
Once your files are backed up, next be sure to disable any services that are associated with your system, including iTunes, iCloud, and iMessage, and deactivate programs on your Mac. Just take your time to sign out of everything to avoid those “after the sale” calls from a new user.
Step 2. Deauthorize iTunes
Note: As you may know, iTunes has been replaced by Music, Podcasts, Books and Apple TV on macOS Catalina. You can only deauthorize iTunes if your Mac is running macOS Mojave or earlier.
Did you know, you can authorize up to 5 computers, which means that you can play your content just on 5 different Macs? That’s why you need to make sure your computer is not linked to your iTunes account when it gets a new owner. Don’t save this step for later.
Here’s how to sign out of iTunes:
- Open iTunes on your Mac.
- Click Account in the menu bar.
- Choose Authorizations > Deauthorize This Computer.
- Provide your Apple ID and password.
- Click Deauthorize.
Tip
If your Mac is running macOS Catalina, you can deauthorize Music and Apple TV as well following the instructions above. To deauthorize Books, open it and click Store. Choose Authorisations to deauthorize.
Do you need to turn off FileVault to do a factory reset?
Some sources on the Internet recommend turning off FileVault before doing a factory reset. FileVault encrypts your data and prevents unauthorized access to the information on your startup disk. So, even if you are going to sell your Mac, the purchaser won’t be able to access your data as they’d need your password to decrypt it. Complete factory reset covers erasing your startup disk (described in Step 7), which will make the recovery of your data impossible. Therefore, there is no need to turn off FileVault, as your data can’t be accessible in any readable form after you erase the drive.
Step 3. Disable iCloud
Sign out of iCloud to make sure that any remnants of the cloud data, such as bookmarks, notes, reminders, etc., are not visible to a new user.
Follow these steps to turn off iCloud:
- Choose Apple menu > System Preferences.
- Select iCloud.
- Click Sign Out.
- Confirm that you want to remove data from your Mac.
Step 4. Sign out of iMessage
Before you restore Mac to factory settings, be sure to sign out of iMessage. Here’s how to do that:
- Open up Messages.
- Click Messages in the Menu bar in the top left corner of your screen.
- From the drop-down menu, choose Preferences.
- Select your iMessage account.
- Click on the Sign Out button.
As simple as that!
Step 5. Erase Touch Bar Data
To ensure that all information is cleared from the Touch Bar, you need to erase its data. Follow these steps:
- Hold down the Command+R keys after pressing the power button to turn on your Mac or right after your Mac begins to restart.
- Choose Utilities > Terminal from the macOS Utilities window.
- Type this command in Terminal: xartutil --erase-all
- Press Return, type yes when asked if you are sure, and press Return again.
- Choose Terminal > Quit Terminal.
Step 6: Restart Your Mac in Recovery Mode
Once you’ve backed up your data and signed out of everything, you are ready to wipe your Mac and give it a fresh start with a new owner. The following steps will tell you how to restore Mac to factory settings. This is pretty simple. Go to the Apple menu in the top left corner of your screen and choose Restart. As the system restarts, hold the combination of Command and R keys together — you’ll notice the Recovery Mode window.
Step 7: Erase Mac hard drive
If you plan to sell or give away your Mac, you need to erase your Mac’s startup disk. The startup disk is built-into your MacBook. Its default name is Macintosh HD.
With the release of macOS Catalina, Apple has added the read-only volume. It means that the new macOS is running a separate system volume to keep critical system files more protected. That’s why apart from central Macintosh HD volume, there is Macintosh HD - Data volume, which contains all your data. So, if you want to remove every piece of personal information from your Mac, you need to erase both Macintosh HD and Macintosh HD - Data volumes.
- Choose Disk Utility in the Utilities window.
- Click the Continue button.
- Your startup disk is the disk named “Macintosh HD” unless you renamed it before.
- If you have “Data” volume in the sidebar, which contains the name of your startup disk (for example, Macintosh HD - Data), select it. Click Edit and select Delete APFS volume from the menu bar. Press the Delete button (don’t click Delete Volume Group).
- Now select Macintosh HD from the sidebar.
- Click Erase at the top of the Disk Utility window.
- Enter the name of this volume and choose Mac OS Extended (Journaled) format from the drop-down menu.
- Click Erase. You may need to enter your Apple ID for confirmation.
When the process is complete, go the Disk Utility menu in the top left corner of your screen and select Quit Disk Utility.
Step 8: Reinstall your operating system
Congratulations, you’ve reformatted your hard drive and now you can reinstall a clean Mac operating system. Simply click Reinstall macOS or Reinstall OS X from the Utilities menu. Confirm that you really want to do it and follow the instructions you’ll see on the screen.
However, if you are not going to keep your Mac, it would be better to quit the process and let the new owner enter all necessary information. Simply hold down the Command and Q keys and then choose Shut Down to turn the Mac off but leave it waiting for a new user.
That’s all. Now your Mac is clean and ready for a fresh start.
These might also interest you:
Find yourself searching how to wipe your Mac clean and restore it to factory settings? You may be interested in selling your computer and needing to delete all the contents of the hard drive. Without erasing the contents of your computer, you could potentially open yourself up to identity theft. Another reason to reset your Mac to factory settings is it may just be getting too slow because of many years of use. You may find that you’ve run out of disk space if your computer speed is lagging.
This guide will help you restore your computer to its original factory settings. A factory reset will allow your machine to function as if it were brand new, with a new installation of the Mac operating system. You’ll find the process relevant to any Mac, whether desktop or laptop.
Why and How to Factory Reset a Mac
When you choose to factory reset a Mac, you are performing a series of low level operations. First, a full hard drive formatting. Second, you’ll be reinstalling the Mac operating system (macOS). A formatting of the hard drive is equal to a permanent deletion of data — everything is erased and removed from your computer.
Having issues with the computer file system is one of the most common reasons to reset your Mac to its original factory settings. If there are lost or damaged files, random errors may occur or the computer may act slow and sluggish.
Whether you are planning to sell or speed up your computer, wiping your hard drive clean and installing a fresh operating system is a good idea.
What to Do Before You Restore a Mac to Factory Settings
Before we run through the instructions on how to wipe a Mac clean, you’ll want to take care of a few things, such as protecting your data with a backup, disabling certain applications, and making sure you have an active internet connection.
1. Protect your data
You probably know that it’s important to back up your data before performing a factory reset of your Mac. You wouldn’t want to lose any important data, such as the videos or photos stored on your MacBook from years ago.
To prevent any kind of data-loss mishap, you should use backup software, such as Get Backup Pro, to help you back up and protect your data before you continue wiping your hard drive clean and completing a factory reset.
Here’s how to do a back up using Get Backup Pro:
- Create a new project by clicking the “+” button in the Backups tab
- Select a destination for the backup
- Click on File+ to add files you want to back up
2. Log out of and deauthorize iTunes or apps with limited licensing
Did you know that you can only play your iTunes content on 5 devices? This means that iTunes will only let you authorize your account on up to 5 different Macs. If you’re looking to pass on your Mac, make sure your computer isn’t linked to your iTunes account. Some apps with limited licensing such as iTunes use an authorization system to limit the number of devices connected. It’s a good idea to prevent future issues by deauthorizing these apps, which also include purchased Adobe products (Illustrator, Photoshop, etc.), before completing a factory reset.
Deauthorizing your iTunes account is easy:
- In the iTunes menu bar, click Account
- Click Authorizations and choose Deauthorize This Computer
- Enter your Apple ID and password
- Choose Deauthorize
3. Disable iCloud
Make sure any bookmarks, reminders, notes, or other stored cloud data are not visible to new users by signing out of iCloud. Without signing out of your iCloud account, certain features, such as theft prevention tool, Find My Mac, may still allow you to interact with a computer that has been wiped clean. You don’t want to find that you have access to your old computer once it has a new owner.
- Choose System Preferences in the Apple menu
- Pick iCloud
- Click Sign Out and confirm the data removal
4. Sign out of iMessage
If your Mac uses OS X Mountain Lion or later, be sure to sign out of iMessage before you complete a factory reset of a Mac. If your computer has been configured to send and receive iMessage chats, you’ll definitely want to ensure a new owner doesn’t have access to your private messages.
- Open iMessage on your computer
- In the menu bar on the top left corner of the screen, click Messages
- Choose Preferences
- Find your iMessage account
- Click Sign Out
5. Erase Touch Bar data
Following the same rationale, make sure to perform these steps so your Touch Bar data won’t be passed onto the new Mac owner.
- Restart your Mac device
- Hold down the Command + R keys as the Mac begins to restart
- Choose Utilities and Terminal from the macOS Utilities window
- Type: xartutil --erase-all and press Return
- Type yes and press Return once more
- Choose Terminal and click Quit
6. Make sure you have an active internet connection
Check for a stable and active internet connection throughout the factory reset procedure. Most data, including the files required to reinstall your macOS, are stored on Apple’s servers. Without an active internet connection, you may not be able to use your computer temporarily.
How to Restore a Mac to Factory Settings
Have you completed your data backup and signed out of everything? If the answer is yes, you are ready to wipe your Mac and have it ready for a fresh start.
1. Restart your Mac in Recovery Mode
This step is quite simple. In the Apple menu in the top left corner of the screen, choose Restart. As the system is restarting, hold both the Command and R keys on the keyboard at the same time — you’ll see the Recovery Mode window.
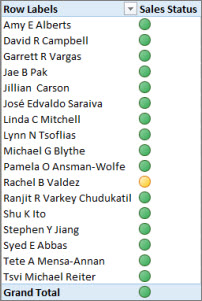
2. Erase the hard drive
Here’s what you need to do to erase your hard drive.
- Choose Disk Utility in the Utilities window
- Choose your startup disk
- At the top of the Disk Utilities window, choose Erase
- Choose Journaled version of Mac OS Extended from the menu
- Click Erase
Once the process has been completed, go to the Disk Utility menu in the top left corner of the screen and click Quit Disk Utility.
3. Reinstall the operating system
Now that the hard drive has been wiped clean, you can confirm that you want to reinstall a fresh Mac operating system by following the instructions on the screen.
The computer will complete a new installation of the operating system with factory settings.
If you are passing your Mac to a new owner, you can quit the process and let the new owner complete any necessary information by holding down the Command + Q keys. Choose Shut Down to turn the Mac off and leave it ready for the next person. If you are keeping your Mac computer, you’ll need to download any applications that you previously had on your computer.
Now that your Mac has been wiped clean, your computer shouldn’t have any remnants of your personal data. It’s now ready for a new beginning with you or a new life with someone else.
Meantime, prepare for all the awesome things you can do with Setapp.
Factory Settings Mac Mini
Read onSign Up
Restore Macbook Pro To Factory Default
