Change Launchpad Icon size in Mac OS X El Capitan: Do you want to change the size of your icons in the Mac OS X Launch Pad so they aren’t quite as big? All you have to do is follow these simple steps.
- Change Launchpad Icon size in Mac OS X El Capitan: want to change the size of your icons in the Mac OS X Launch Pad so they aren’t quite as big? All you have to do is follow these simple steps.
- The new OS from Mac is here in OS X El Capitan. Apple's 12th OS release is the OS X El Capitan.Named after a rock formation in the Yosemite National Park, USA, OS X El Capitan continues and focuses on stability, performance and security in which OS X Yosemite started.
You can start by checking the number of lines / rows you have in your OS X Launch Pad.
Apr 11, 2015 Accessing and typing the Emoji character icons on a Mac with OS X is really easy. As long as you can enter text into an app, you can probably type Emoji into that app, just go to the 'Edit' menu.
Just count the rows and the columns. I that case we have: 5 rows and 7 columns.
Step 1: Open up the terminal. The first value that you will see is how many rows you want to have in the Launch Pad. The second value is how many icons you want to have in one row.
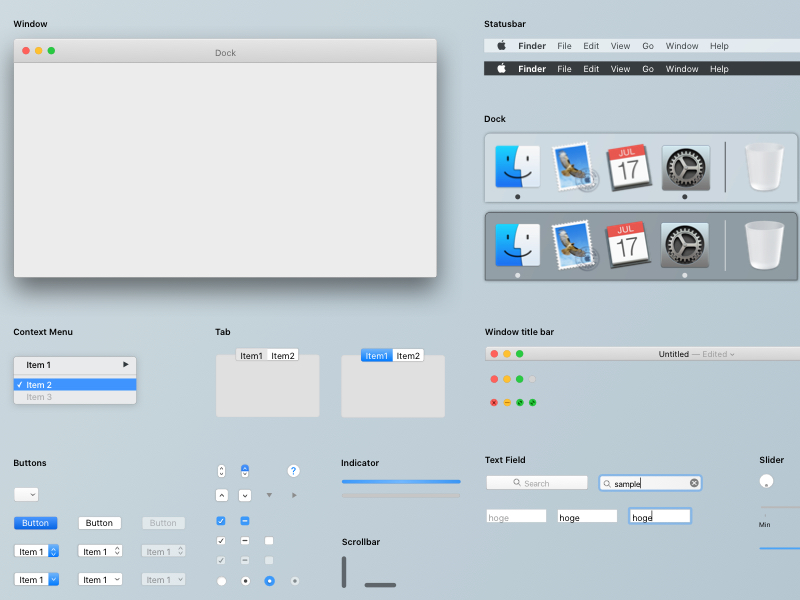
Step 2: Simply copy the following command lines:
defaults write com.apple.dock springboard-rows -int 4
defaults write com.apple.dock springboard-columns -int 10
killall Dock
into the terminal and press enter.
You will notice that the Launch Pad icon size will instantly change. Now you have 4 rows and 10 columns as the commands dropped in the terminal.
An example with 8 columns and 5 rows.
One extra example with 10 columns and 7 rows.
The great thing about this method is that you can enter your own values so you can decide how many rows you want to have in Launch Pad as well as the number of icons you want per row.
It is highly recommended that you take the time to play around with this until you finally get the configuration you want.
This is a very simple way to change the Launchpad icon size without any complicated tricks or hacks.
Yes, upgrade from OS X El Capitan to macOS Mojave is absolutely possible. Check the below solution to upgrade from El Capitan to directly Mojave without facing any data loss problems.
Step 1: First Check your System Compatibility:-
First and foremost, make sure your Mac is compatible with macOS Mojave. In general, most Macs from 2012 or newer are compatible. Here's a list of Macs that can run macOS Mojave:-
1.1)MacBook (Early 2015 or newer)
1.2)MacBook Air (Mid 2012 or newer)
1.3)MacBook Pro (Mid 2012 or newer)
1.4)Mac mini (Late 2012 or newer)
1.5)iMac (Late 2012 or newer)
1.6)iMac Pro (2017)
1.7)Mac Pro (Late 2013, plus mid-2010 and mid-2012 models with recommended Metal-capable GPU)
:no_upscale()/cdn.vox-cdn.com/uploads/chorus_asset/file/3782882/image_large_2x.0.png)
Step 2: Take Mac Data Backup
Before downloading any major update to your Mac operating system, it is very important to backup your data. The best way to ensure a smooth transition from an older operating system to Mojave is with Time Machine. If you don't already have a backup plan in place, there are a few options you can check out.
Step 3: Download and install macOS Mojave
Apple has made it very easier to simply download and install Mojave, even if you are running an older operating system. If your Mac is running El Capitan, Sierra, or High Sierra, here's how to download macOS Mojave.
3.1)First, click on the Apple icon in the upper left corner of your screen.
3.2)Click on App Store.
3.3)Click on the Featured.
3.4)Click on macOS Mojave in the Mac App Store.
3.5)Click on Download under the Mojave icon.
3.6)Wait for macOS Mojave to finish downloading.
3.7)Click Install to begin the installation process.
Icons For Mac El Capitan Update

After following the above steps, you will be able to upgrade your operating system from Mac OS X El Capitan to macOS Mojave.
Girly Icons For Mac
