- Shared Folder For Mac
- Shared Folders Macos Vmware
- Connect To Mac Shared Folder
- Shared Folders Mac Os X
- Create Shared Folder Mac
Open a shared folder or mailbox in Outlook for Mac. The following table summarizes the permissions options that may be available for a shared folder or mailbox, and the best method for opening the shared folder or mailbox based on the corresponding permission. How to Delete Shared Folders on My MacBook. The file-sharing preferences on your MacBook make it easy to transfer files. The 'Shared Folders' feature allows other users to securely copy digital files from your computer's hard drive. Remove the shared folders if you no longer want to offer the files for.
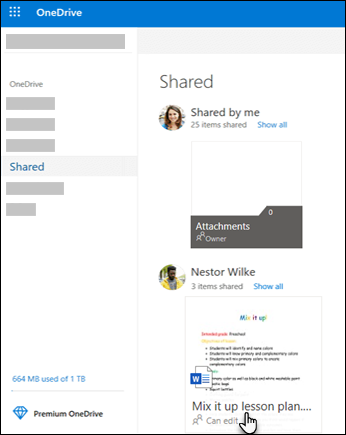
While there are numerous ways to share files between Windows and Mac, probably the easiest one is to use SMB sharing which is built-in on both Windows and Mac. All you need is both computers under the same WiFi network. In this article, we’ll set up shared folders on Windows and access it from a Mac. Let’s begin.
Set up sharing on your PC. To get this going, make sure your PC is set up for file sharing.In Windows, choose the folder you want to access from your Mac, and right-click to get to its Properties.
Sharing a folder on Mac OS X isn’t quite as straightforward as it is with Windows, but it’s still pretty easy to do. Here’s how: Advertisement. Share a Folder on Windows. RELATED: How to Easily Share Files Between Nearby Computers.
After following this article, you will be able to share the folders from your Windows computer and access it from a Mac. You would also be able to copy and delete the files directly from your Mac without needing to get up from your table. Alternatively, if you want to share the files from your Mac and access on Windows, follow this guide on how to Access Mac Shared folders from Windows.
Access Windows Shared folders from a Mac

Step 1. Enable File Sharing On Windows 10
The first thing you need to do is enable File sharing on your Windows which will allow everyone on your Network access to those. You can either plug in a LAN cable or connect your devices to the same Wi-Fi network to ensure high-speed data transmission. Sure, the speeds won’t be as high as the ethered connection but it would still be better than using Google Drive or flash drives.
The first step is to turn on File Sharing on your Windows computer, you can skip to the next step if it is already enabled. Go Settings and open ‘Network and Sharing Center’.
Pro Tip: Keep all the devices on the same network for easy access in the future.

It would open a new window, look on the left pane and click ‘Advanced Sharing Settings‘ to open Sharing Settings.
Read: How to install Chrome OS on any Windows computer
On this page, you’ll see three different Network Profiles; Private, Public, and All Networks. Turn Network Discovery and File Sharing on all the three profiles. If you’re worried about your privacy then you can do this on your current profile and it should still work. Click ‘Save Changes‘.

Unfortunately, it doesn’t work if your Windows PC has no password on it. In such case, you will have to set a new password by going to a user account in the Settings of your Windows.
Also Read: 12 Best Photo Viewer for Windows 10 (2020 Edition)
Step 2. Share a Folder on Windows
Now that the File Sharing is turned on, we’ll share a folder. Open your Windows computer and navigate to the directory which you want to be shared. To demonstrate, I’ll share a folder from C drive but you can share any folder of your choice.
Right-click on the folder, and click Properties.
Go to the Sharing tab and click the Share button under Network File and Folder Sharing.
Here you can add people who can access the shared folder. If the folder you want to share doesn’t have sensitive data, type “Everyone“, click ‘Add‘ and then click ‘Share‘. Your folder is now shared with every user on the network.
Make sure you’ve allowed reading and writing to the shared folder in Windows. That way, you can save and delete files to it from your Mac later on.
You can see the folder is shared in the image below. The phrase underlined in red is the hostname for your Windows computer. Note it down somewhere because we’ll need it later on to establish a connection.
Must Read: How to Share Hotel Wi-Fi With Multiple Devices
Step 3. Access Shared folder On Mac
To access the shared folder on a Mac computer, open Finder and on the menu bar on the top, click on Go > Connect to Server. Press CMD+K on the keyboard.
Enter the hostname we note down earlier while sharing the folder on the Windows. Type “smb://WINDOWS-HOSTNAME” and press enter.
It would prompt you to enter the credentials, enter the username and password of your Windows computer and click ‘Connect‘.
It would show you all the folders that are shared, choose one that you want to mount of your Mac.
There you go, you can now access all the files of the shared folder. Simply open up your finder and look for your Windows PC name in Finder’s sidebar. Clicking on it will bring up your Windows folder. However, you will get an error message if the Windows Computer is locked or powered off.
You will see your Windows folder where you can drag and drop files or even delete it, depending on the permission you have set while setting up Windows sharing for that folder.
If you want to mount other folders, simply repeat the Second portion of this article. To make it even more seamless, just add the mounted folder to login items so that the Network Drive is automatically mounted every time you restart your computer.
Go to System Preferences> Users and Groups> Login Items> Add the Mounted Drive.
Shared Folder For Mac
Wrapping Up: Sharing Folders
That was a quick way to set up sharing and accessing Windows shared folders from a Mac. It is a convenient and reliable way of accessing large files over the network when you don’t move around a lot. We use it for sharing Rendered video files that reduce the dependency on Google Drive and flash drives. Alternatively, there are plenty of apps that let you share files over the local network. Go ahead map the drives and let me know if you face any problems. You can comment down below or reach me on Twitter.
The most common way to share data with Windows and Mac includes Slack, Google Drive and good old’ flash drives. However, there is a better way if both computers are connected to the same WiFi network. In this article, we’ll set up shared folders on Mac and access it from a Windows computer. Let’s begin.
If you want to share the folders on Windows and access it from a Mac instead then you can follow the steps in this article on how to access Windows Shared folders on a Mac.
Shared Folders Macos Vmware
Step 1. Enable File Sharing and Share a Folder on Mac
Setting up and Accessing Shared folders is relatively easy and you don’t need to install any additional hardware. However, it would be even more seamless if you assign these devices a static IP so that you don’t have to re-establish a connection whenever your router assigns a new one.
Open ‘System Preferences‘ on your Mac computer and click the Sharing icon.
Also Read: How to Check Battery Health on MacBook

Click File Sharing and add all the folders you want to share by clicking the + button under Shared Folders as shown below.
Must Read: 10 Best Mac Keyboard Shortcuts You Must Know
After this, you can add users and the level of control they’d have on the shared folders. If you’re unsure then leave it on the default and enable the Server. Click Options to open the dialog box.
Mac supports both SMB and AFP servers where the latter is built for Apple devices only. I plan on sharing the folder between both Mac and Windows so I checked both servers but you can enable just SMB and it would work just as fine.
Check the box next to “Share files and folders using SMB”. Check the box next to your account and click Done.
Now, click the ‘File Sharing’ box on the left pane and then lock the settings by clicking on the padlock icon in the bottom left side of the window.
Connect To Mac Shared Folder
Before you exit this window, note down the smb server address and the name of the shared folder, we’ll need this to access the shared folder on Mac.
Read: How to Setup Shared Folders, Users, Permissions on WD NAS
Step 2. Access Shared folder On Windows
To access the shared folder on a Windows computer, we’ll map the drive to the computer. Open Windows Explorer and right-click on This PC icon.
Select ‘Map Network Drive’. Even though you can access the shared folder by running this command “IP-ADDRESS-OF-MAC” in the Run dialog box, we’ll map it so that it shows up in Windows Explorer and you don’t have to run the command every time you want to access the network drive.
Now, you’d need the IP address we note down earlier while enabling the shared folder on Mac. Type ” YOUR-MAC-IPSHARED-FOLDER”. Click finish.
It would prompt you to enter the credentials and map the drive after successful authentication. Now, you can access the shared folder and files in it.
Shared Folders Mac Os X
Final Words
Create Shared Folder Mac
That was a quick way to set up sharing and accessing Mac shared folders from a Windows computer. It is a convenient and reliable way of accessing large files over the network when you don’t move around a lot. We use it for sharing Rendered video files that reduce the dependency on Google Drive and flash drives. Go ahead map the drives and let me know if you face any problems. You can comment down below or reach me on Twitter.
