Multipart article
The organizational chart, or organigram, is a diagram of the structure and relationships of the company or other organization. If you have Visio, you can build a huge organization histogram up to 1000 shapes with a very complex structure. SmartArt diagrams are much simple and recommended for smaller organizations, but you can add many visual effects and use Office theming for your organization. To get a quick start on creating an org chart, download a pre-designed template, and then customize it. Get the template for a chart In PowerPoint, on the File tab, click New. In the Search for online templates and themes box, type org chart, and then click. Organizational Charts solution extends ConceptDraw PRO software with samples, templates and library of vector stencils for drawing the org charts. Organization Charts Mac. Built for Teams is an intuitive, cloud-based org chart tool that easily integrates with your core HR systems. Advanced features like what-if scenario planning, succession planning, and data visualizations go beyond the static org charts you're used to.
An organizational chart (often called an organization chart, and generally shortened to org chart) is a visual representation of the roles and reporting structure of teams, departments, divisions, or even an entire company.
In this step-by-step tutorial, you’ll learn to easily create and change an org chart in Excel in a few minutes
What Is an Organizational Chart?
An organizational chart is a visual representation of the reporting relationships in a company or other entity. The first modern org chart was created by engineer Daniel McCallum and artist George Holt Henshaw to show the company organization of the New York and Erie railroad by each location. The term gained popularity in the first part of the 20th century, peaked in use in the 1960s, and continues to be in regular use today.
Org charts are useful in many ways: New employees can learn the structure of departments, managers can explain their function and the function of their employees within the organization, or people can evaluate the functions of various positions before and after the department restructures. Beyond the obvious use of visualizing reporting structure, org charts are a handy tool to use in many situations, including the following:
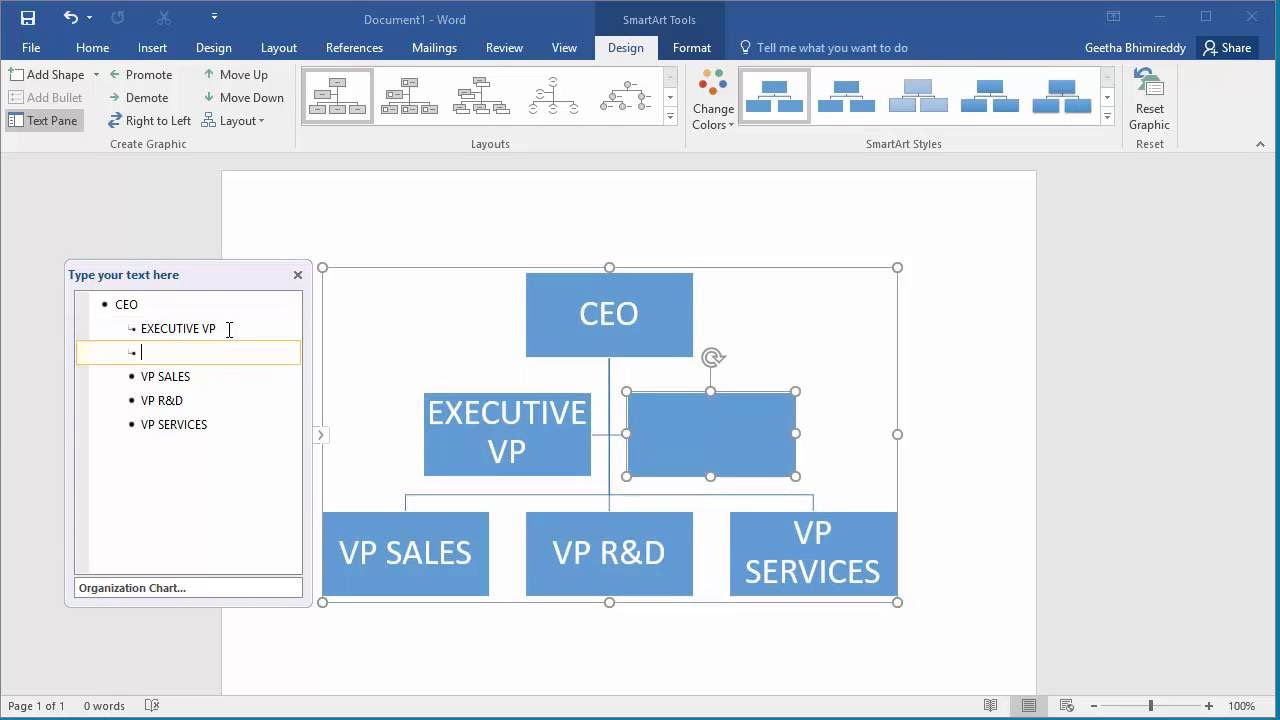
To evaluate functions of the employees in a particular department or division
To plan cross-department projects
To plan and evaluate restructuring efforts
To track employees’ and managers’ workloads to determine who has too much or not enough work
Org charts are also useful tools to map many groups beyond departments and large corporations, like members of the PTA or a family tree. However, there are times when an organization chart isn’t helpful, such as when looking at budgets, tracking informal communication channels, or mapping out the complexity of daily operations. Additionally, for organizations that employ a lot of temporary or contract employees or have a high turnover rate, maintaining an org chart can be a pain. In these cases, an employee list may be a simpler way to keep track.
If you prefer words to numbers, you might like using Microsoft Word to create a chart instead of Excel. You can also use the SmartArt feature in PowerPoint and Outlook to create an org chart, or use other programs, such as Visio (which is also a Microsoft product, though not part of the Office family), LucidChart, OrgPlus, OrgWeaver, Pingboard, and OrgChart4U, among others. If you don’t want to create a chart from scratch, expedite things by using these free organizational chart templates.
How to Make an Organizational Chart in Excel
The easiest way to create an org chart in Excel is to use the SmartArt feature. In Excel 2010, 2013, and 2016 for Windows and Excel 2016 for Mac, as well as the Office 365 version, you can find SmartArt by clicking the Insert Tab, and then on the Illustrations group. In Excel for Mac 2011, SmartArt is a tab. Follow the steps below to create an organization chart in Excel.
Note: All screenshots in this article are from Microsoft Excel for Mac 2011. Other versions of Excel will have variations in appearance.
- Open a blank worksheet in Excel and click the Insert tab (or choose Insert from the drop-down menu). Click SmartArt, click Hierarchy, click Organization Chart.
- The shape (which is a rectangle) at the top of the chart is the head of the organization. Click that rectangle (you may need to move or hide the text pane) and type the name of that person. Hit return (or shift+return) to create a new line to enter a title or any other information. The text will automatically resize to fit inside the shape.
- The rectangle just below it is designated for an assistant. Click that rectangle and enter that person’s information.
- The next row of rectangles are for people reporting to the leader of the organization, such as vice presidents reporting to a president. Click each rectangle to complete the chart.
Using the Text Pane
In addition to entering or changing text in a shape (which may be called autoshapes), you can enter text in the text pane; some users find this to be easier.
The text pane is the easiest way to add or delete new shapes, as well as move shapes up or down levels. In the text pane, the L-shaped icon represents an assistant. Bullet points correspond to all other positions. The text pane will appear when you click a rectangle on the org chart.
If the text pane isn’t visible, click on the Text Pane tab (or arrow located in the same spot).
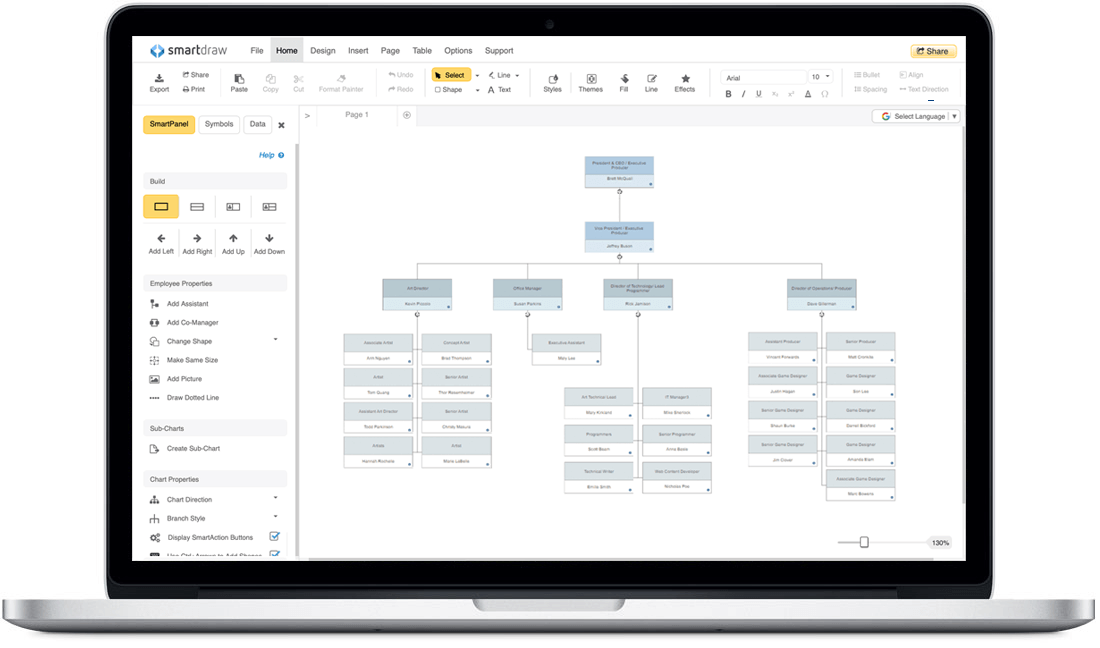
Easily Make Changes to Organizational Charts in Excel
Once you create a chart, you use tools in SmartArt to make changes. If the changes need to apply to all the shapes in the chart (such as the background color or the shape itself) or all text (such as font or color), use the Select All command from the edit menu before making the change. Here are some things you can change in an organizational chart using SmartArt tools:
Add a Position (Shape): Select a shape (the default shape is a rectangle) and click the plus button on the text pane. The new rectangle will be added on the same row as the selected shape. A couple things to be aware of:
Org Chart For Mac
If no shape is selected, the new shape will not be connected to the other shapes, and will appear on the same level as the top shape in the chart.
If a direct report is selected when adding a shape, the new shape will also be a direct report to the same position.
Add an Assistant: If the assistant box has been removed, or you need an assistant for a position, click the rectangle that the assistant shape will report to, click SmartArt, click Org Chart, click Add Assistant.
Org Chart Software For Mac
If the org chart already has an assistant, select that rectangle and follow the directions above to add a shape in the text pane to add another assistant.
Resize a Shape: Click a rectangle, then drag the handles on the corners or sides to adjust the size.
Add a Direct Report
 : Add a rectangle as described above, then click the Text Pane button (with the right-pointing arrow) to move it down a level. That position will now appear as a direct report to the originally selected rectangle.
: Add a rectangle as described above, then click the Text Pane button (with the right-pointing arrow) to move it down a level. That position will now appear as a direct report to the originally selected rectangle.Delete a Shape: Click the rectangle (in an area that doesn’t include text), then click the minus button on the text pane.

Change the Text: This is no different than changing other text: Highlight the text with your mouse, then change the font, the color, the size, or any other aspect via the Excel menu options found on the Home tab.
Change a Shape’s Background: Right-click the box, and then click Format shape, click Fill, and choose an option.
Change the Layout: Click the Hierarchy menu in the SmartArt ribbon to change the layout of the chart.
Change the Design: Select the chart and choose an option from the SmartArt Graphic Styles. These options will differ based on the selected layout.
Add Pictures: Pictures can be added as background images for each shape (see “Change a Shape’s Background” above).
The Circle Picture Hierarchy layout has a spot for pictures. Add a picture for each position by clicking the placeholder.
After pictures are added, it’ll look something like this:
Waiting for Picture
Modify a Relationship: The easiest way to change a reporting relationship (e.g. if a person moves from one manager to another) is to delete the rectangle under the former manager, and then add a new one under the new manager. Simply follow the steps for deleting or adding a shape.
Adding a Line: You can add connector lines, so if you have a non-connected rectangle in your chart, delete it and add a shape by double-clicking on one that’s linked to another shape. Choose Add a Shape
Organizational Chart Design Considerations
The default design in Excel works well for most situations, but SmartArt give users a lot of control over how each part of the chart appears. However, it’s best to keep the design consistent and simple so the chart is easy to read.
Not all charts include job titles, but those that do typically list the person’s name first, and then their position title. If you want the titles to appear first, enter the information in that order.
If your chart is too big (and won’t fit on a single page), consider putting people with the same manager or the same title in the same shape.
Once you finish a chart, there are many things you can do with it to maximize its usefulness. Here are a few suggestions:
Save It as a Picture: Right-click the chart, then click Save as picture. Then you can include the chart as part of a web page, or import it into documents.
Print the Chart: If the chart isn’t too big, it’s best to try to fit it onto a single page. Adjust print settings and page margins to see what works.
Read in Landscape Mode: Some charts are easier to read in landscape mode. Change the orientation by selecting Page Setup from the Excel File menu.
How to Make an Organizational Chart in Excel 2010
Org Chart Maker For Mac
Follow the steps near the beginning of the article. Access the SmartArt feature by clicking the Insert tab, and then click the Illustrations group.
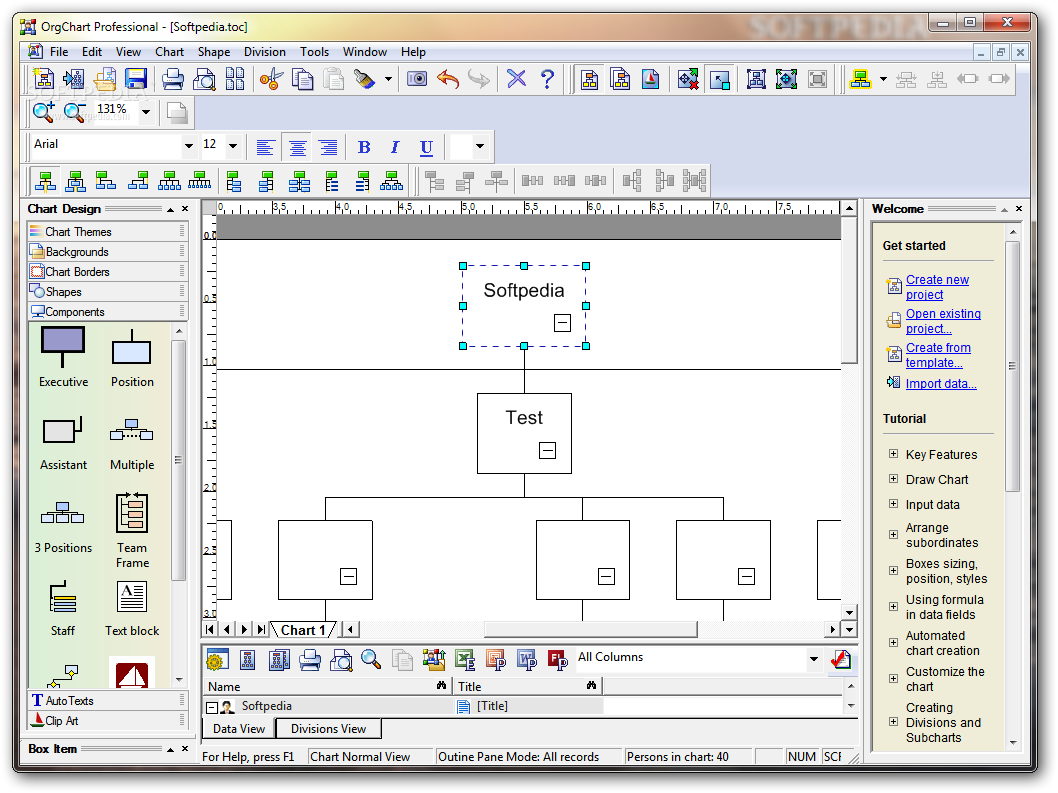
How to Make an Organizational Chart in Excel 2013
Follow the steps near the beginning of the article. You can find SmartArt by clicking the Insert tab, then click the Illustrations group.
How to Read an Org Chart
An organizational chart presents an overview of the hierarchy of the staff of an organization. Most org charts are shaped like a pyramid, with the highest-ranking person at the top. Each row is a level of management, so the chart widens as it shows lower levels of the organization. Lines show reporting relationships by connecting shapes.
Make Better Decisions, Faster by Creating Org Charts in Smartsheet
Organizational charts are useful for illustrating the roles and structural relationships within a team, project, or organization. In order to maximize the utility of your org chart, however, consider using a tool that allows you to surface additional key personnel information and track updates in real time.
Smartsheet is an enterprise work management platform that fundamentally changes the way teams, leaders, and businesses get work done. Over 74,000 brands and millions of information workers trust Smartsheet as the best way to plan, capture, manage, automate, and report on work.
Smartsheet dashboards with charts give you real-time visibility into work progress to make better decisions and keep your teams on the same page every step of the way. The configurable, widget-driven dashboards enable users to highlight the information that’s most relevant to their business - without the need for technical support. Know the status of your business at a glance, gain insights, and accelerate your team’s innovation all in one platform.
Discover how charts in Smartsheet will help your team make better-informed decisions, fast.
Gain visibility into reporting hierarchy and make faster, more informed decisions with Smartsheet.
