
Fantastical has been around for several years now, and even though it has switched to.
- Designed for Mobile & Desktop: Switch between many devices.
- Parts Scheduler: Student parts (L&M overseer), non-school parts (COBE), or all meeting parts (Both). Can make a Joint email account for both L&M Overseer and Coordinator to schedule and share information. Setting up a Joint Account
- Printouts: Kingdom Hall Info board Schedule, Assignment Slips, Chairman's Outline and Worksheet. Printouts download as MS Word documents or editable PDF slips to allow for further editing and customization. Also supports A4 and other paper sizes.
- Video Help Guides: Step by step video tutorials to take you through setup, scheduling, printing and more. Video Tutorials
- Reminders: Remind students of their upcoming scheduled parts with Email, SMS Text or WhatsApp messages on supported desktop and mobile devices.
- Import: Data from the TMS CL&M software desktop version or import some data from tmsware clm explorer. Importing from the OCLM Desktop Version
- Security: Read about the security measures we take to keep your data secure.
- Free 30 day trial, $25 USD one year subscription.
- Schedule was developed to help Users plan and track Projects. Tasks are added with their Start Date and Duration into a Task Table. Schedule for Mac. Free to try Custom Solutions of Maryland.
- The easiest way to schedule the JW Christian Life and Ministry Meeting, Public Talks, Duties, Kingdom Hall Cleaning, JW Secretary, Field Service and more! Have an Apple Mac? See How to install JW Scheduler on Apple Mac. JW Scheduler Christian Life and Ministry Meeting Scheduler.
- Full schedule for the 2020 season including full list of matchups, dates and time, TV and ticket information. Find out the latest on your favorite NCAA Football teams on CBSSports.com.
- You can schedule an email in Outlook by using the 'Delay Delivery' feature.
- Any email you schedule in Outlook will stay in your Outbox or Drafts folder until the scheduled time, then will be sent automatically.
- You can schedule as many emails as you'd like — there's no limit.
- Visit Business Insider's Tech Reference library for more stories.
Ordinarily, you probably want your email to be delivered as quickly as possible – after all, why would you want to slow down your communication?
There are times, though, when it makes sense to ensure your email arrives at a scheduled time. You might write a work-related email late at night but not want it to appear in the recipient's inbox until the start of the work day, for example.

Schedule For Macgyver
Whatever the reason, if you use Microsoft Outlook, you can easily schedule email for a specific delivery time.
Here's how to do it using the Outlook app on your Mac or PC.
Check out the products mentioned in this article:
Apple Macbook Pro (From $1,299.00 at Apple)
Acer Chromebook 15 (From $358.99 at Staples)
How to schedule an email in Microsoft Outlook for PC
1. Open Outlook and create a new email message as you ordinarily would — but don't send it.
2. At the top of the email message window, click 'Options' to switch to the Options ribbon.
3. In the ribbon, click 'Delay Delivery.'
4. Make sure there's a checkbox next to 'Do not deliver before' and specify the date and time that you want the email to be sent. When you're done, click 'Close.'
© Dave Johnson/Business Insider Specify the date and time that you want to send your email message. Dave Johnson/Business Insider
5. Click 'Send' to send the email message as you usually would.
The email will wait in your Outlook's Outbox and not be sent until the specified time.
How to schedule an email in Microsoft Outlook for Mac
Note that on Mac, you can't schedule emails if you're using a Gmail, Yahoo, or iCloud account.
1. Open Outlook and write an email as you usually would, but don't send it.
Schedule For Mac
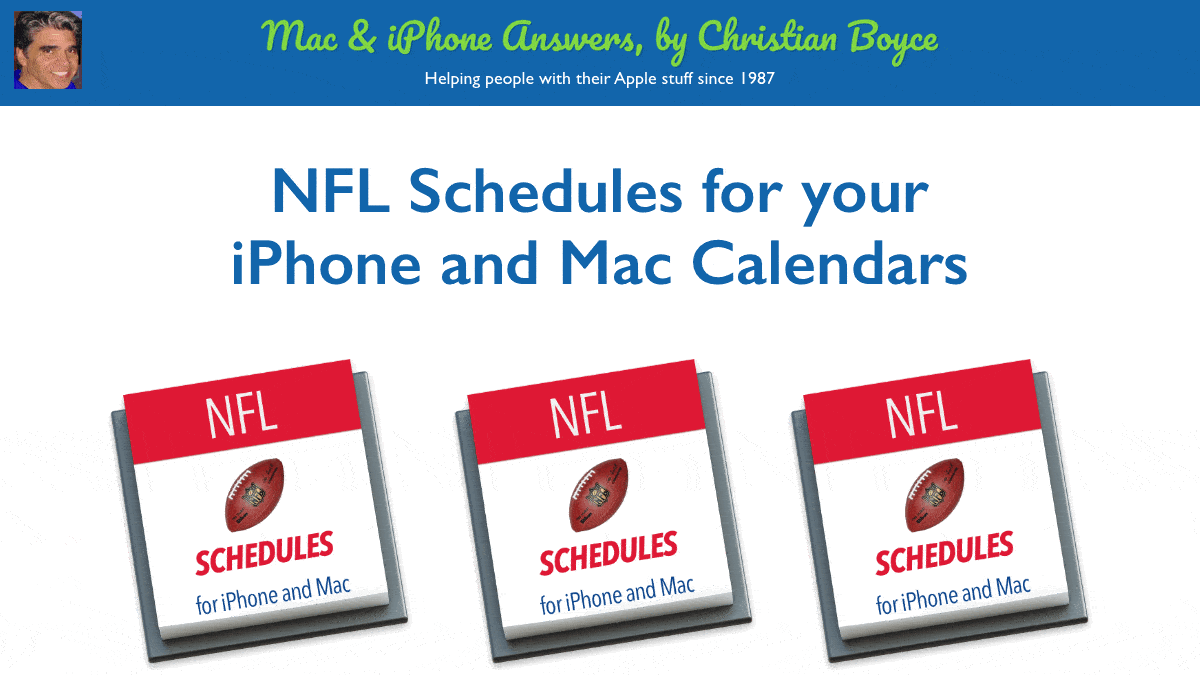
2. Next to the send icon in the top-left, there will be a small arrow pointing downwards. Click it, and then select 'Send Later.'
3. Enter the time and date that you want the email to be sent at.
Mac Football Schedule
4. Click the send icon. Your message will stay in your Drafts folder until the specified date and time hit, at which point it'll be sent.
Related coverage from Tech Reference:
