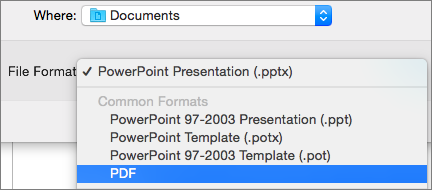In order to create borderless when exporting PowerPoint presentations to PDF format, you can follow the steps below. Here is a method to make borderless PDF presentations in your Mac by exporting your slides to images and combining all them in a PDF document with the Preview application. With your presentation open in PowerPoint, go to 'File' → 'Print'. When you see the 'Print' dialog box, look at the bottom and click on where it says Show Details. In the 'Layout' dropdown, click and go down to 'Notes' and check that option by clicking on it.
- Powerpoint To Pdf For Macbook Pro
- Powerpoint To Pdf Mac
- Powerpoint To Pdf Macro
- Powerpoint In Mac
- Powerpoint To Pdf For Mac File
2020-09-11 18:08:50 • Filed to: PDFelement for Mac How-Tos • Proven solutions
When creating a presentation, you'll usually need to use the PowerPoint program. PowerPoint allows you to make beautiful slides that you can be easily presented and shared. However, to share these files across other operating systems it is advised to convert PPT to PDF on Mac. In this article we will show you how to convert PowerPoint to PDF on Mac with PDFelement
Method 1: Convert PPT/PPTX to PDF on Mac
Step 1. Upload PowerPoint Files
Open PDFelement first, then drag and drop the PPT file into it.
Step 2. Create PDF Files
You can now see the PPT file has been opened in PDFelement, which means it has already been created as a PDF file. You can save it on your Mac directly.
Step 3. Options after Converting PowerPoint to PDF on Mac

If you need to do further editing to the document, PDFelement for Mac can help you too. Check here about how to edit PDF on Mac. It also be used to add annotations, bookmarks, bates numbers, watermarks, passwords, and also to print PDF documents. You can also add additional PDF pages, forms, and even compress larger PDF files into smaller sizes.
This software includes redaction and conversion tools. It is an all-in-one PDF solution that is compatible with mac systems starting from macOS 10.12 to the latest version macOS 10.15 (Catalina). And it is the solution if you want to know how to convert PPT to PDF on Mac. Some of the key features of PDFelement are below:
- It allows you to delete text, add text, edit images, modify objects, and edit PDF pages.
- It also allows you to insert watermarks, annotations, stamps, links, comments, highlight, and draw markups.
- It can extract pages and images from a PDF file.
- It lets you convert PDF to Word, PowerPoint, Excel, HTML, eBooks, images, and text.
- It can also create high-quality PDFs from HTML files, Images, PDFs, Clipboards, and blank documents.
- It is equipped with a multilingual OCR plug-in that allows you to digitize scanned PDFs.
- You can also password-protect PDFs using this software with owner and user passwords.
Method 2: Save PowerPoint as PDF on Mac
Step 1. Open and Print a PowerPoint
Powerpoint To Pdf For Macbook Pro
Open your target PowerPoint file on your Mac. Then click the 'File'>'Print' button in the top menu.
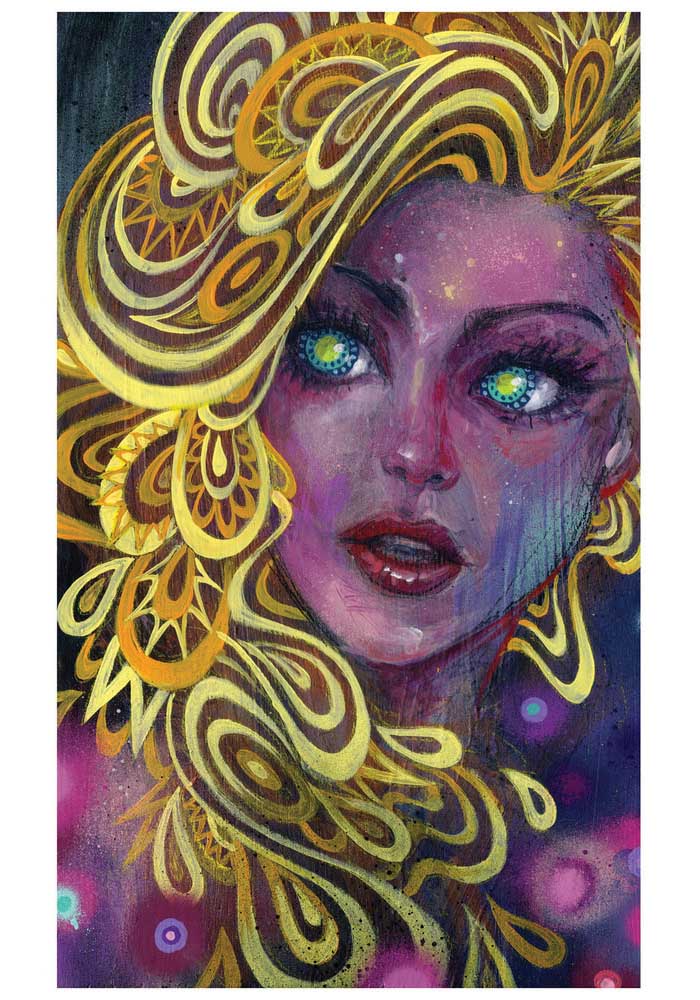
Step 2. Save as PDF
In the new Print dialog window, select the 'Save as PDF' option to save the PPT file as a PDF file directly.
Method 3: PPT to PDF on Mac
Wondershare PDF Creator for Mac is another program specifically designed to create PDFs from various document formats. This tool is fast and supports batch conversion of files.
Step 1. Upload PowerPoint Files
First, open the installed PDF Creator for Mac. After that, you can drag the PowerPoint files into the program. Click on the 'Add Files' button and upload the PowerPoint file or folder containing your files.
Powerpoint To Pdf Mac
Step 2. Create PDF Files
You can now see all the files that have been uploaded to the program. If you need to rearrange pages, you can do so at this stage. You will be able to view their titles and file sizes. Click on the 'Create' icon in the lower right corner of the screen. A window will then pop up that requires you to save the files. Create a name and define a folder where to save the newly converted files. Then click the 'Save' button.
Free Download or Buy PDFelement right now!
Free Download or Buy PDFelement right now!
Powerpoint To Pdf Macro
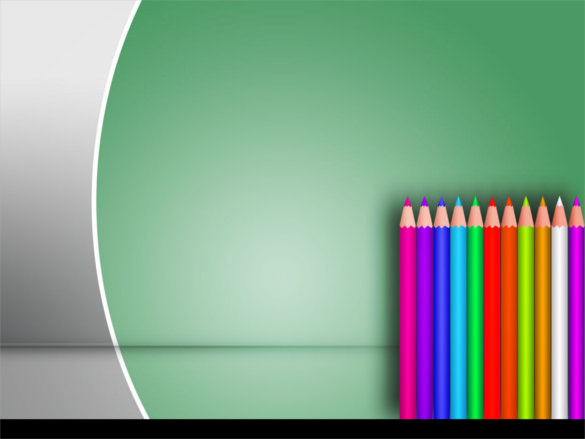
Buy PDFelement right now!
Powerpoint In Mac
Buy PDFelement right now!
0 Comment(s)
For Windows users, I have introduced the free way to convert office documents to PDF files. Also, I have already listed 3 free methods to convert PowerPoint to Word on Mac. You must be familiar with the steps of
Powerpoint To Pdf For Mac File
How to Convert PowerPoint to PDF on Mac below, cause you can find them in PowerPoint Mac to Word.To convert PowerPoint to PDF on Mac steps are here:
- Open the PowerPoint document you want to convert to PDF
- Click File > Print
- At the bottom of the Print dialogue, you can click the PDF button and choose Save as PDF option to save PowerPoint to PDF on Mac OS X.
- In the Save window that appears after, type the file a name and add any additional information you wish, such as Author, Subject or Keywords.
- Of course, setting encryption is allowed when you save PowerPoint 2008/2011 to PDF, just click Security Optoins.
- Click OK to save PowerPoint to PDF on Mac.
Related Articles: