Apple iPhone aside, the HEIC format works best on Mac. You can open and view HEIC images within or outside the Photos app with no issues whatsoever. macOS even auto-converts photos to the JPG format when sharing them with native apps such as Mail and Notes.
Download The File Converter for macOS 10.10 or later and enjoy it on your Mac. Convert your files to nearly any major format! This incredibly powerful app can convert your documents, videos, audio, ebooks, images, spreadsheets, presentations, vectors, and more! Convert Any Image. Convert more than 500+ image formats into popular formats like JPG, PNG, WebP, and more. You can also convert camera RAW image files. Best Image Converter. Convert your images with perfect quality, size, and compression. Plus, you can also batch convert images using this tool.
But there are still instances where you may want your hands on JPG versions of your HEIC images. That often happens when certain third-party applications or web portals refuse to accept the HEIC format.
If that's the case, then here are three remarkable ways that you can make use of to convert your HEIC images to the JPG format easily.
Also on Guiding Tech
How to Convert HEIC to JPG on iPhone
Read More1. Photos App — Drag and Drop or Export
The Photos app features two ways to convert your HEIC images to the JPG format. The first method is super-easy — drag and drop the photos to the desktop or some other folder within Finder, and they will be converted to the JPG format automatically.
Tip: To select multiple photos within the Photos app, simply click on the relevant thumbnails while holding down the Command (Cmd) key.The other method is a tad complicated and involves exporting images. You may prefer this over dragging and dropping since it allows for granular control over the file conversion process.
Once you’ve selected the HEIC image or images, open the File menu. Next, point to Export, and then click Export Photos.
On the dialog box that shows up, specify the output file format (JPEG in this case). After that, select the preferred image quality, perform any other configurations as desired, and then click Export.
You will then be prompted to select an output location. Once you do that, the Photos app will convert and export the images.
Also on Guiding Tech
#File Conversion
Click here to see our File Conversion articles page2. Preview App — Convert and Export
For HEIC images that reside outside the Photos app, you can use the Export function in the Preview app instead to convert them to JPG.
To export a single image to the JPG format, open the image in Preview, and then open the File menu. Follow up by selecting the Export option.
You will be prompted with a tiny pop-up box. Set the output format to JPEG, adjust the quality level, select the output folder, and then click Save to convert the image.
To convert multiple photos using the Preview app, start by selecting the files while holding down the Command (Cmd) key. Next, right-click any selected photo, and then click Open to open the photos in a single Preview window.
Note: If the selected photos open in separate windows, you must configure the Preview app to open them in a single window. To do that, open the Preview menu, click Preferences, click Images, and then click Open Groups of Files in the Same Window. Next, close all the Preview windows, and then re-open the images.Video Converter For Mac
Press Command+A shortcut to select all the photos in the Preview window. Follow up by opening the File menu. Click Export Selected Images to continue.
On the Finder window that shows up, specify an output location, and then click the Options button on the lower-left corner to reveal the export options.
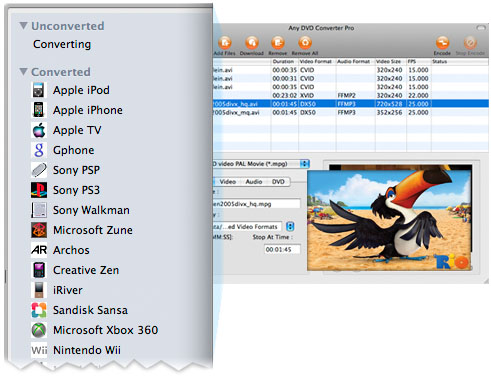
Select JPEG using the pull-down menu next to Format, adjust the level of quality using the slider provided, and then click Choose to convert the files.
3. iMazing — Third-Party Converter
Aside from the Preview app, another easy way to convert images located outside the Photos app involves using a third-party file conversion utility called Imazing HEIC Converter. It’s an incredibly tiny and user-friendly applet and is free to use with no bloat or advertisements whatsoever.
Download iMazing HEIC ConverterAfter downloading and installing the applet, simply drag the HEIC files that you want to convert into the iMazing HEIC Converter window. You can then specify the output format (JPEG), adjust the file size, and choose to keep or remove the EXIF data after conversion.
After that, click Convert. You must then specify an output location to save the converted images.
Keep iMazing HEIC Converter if you plan to convert HEIC files on a regular basis. That will eliminate the need to export images using the Preview app often.
Good Ol’ JPG
The HEIC format brings numerous benefits to the table. It requires just half the storage space compared to traditional formats (such as JPG), yet it can surprisingly hold even more visual data. It should definitely be the standard photo format of the future.
But outside of the Apple ecosystem, HEIC is yet to catch up. So until it becomes the norm everywhere, knowing how to convert a HEIC image to the widely compatible JPG format, even on a HEIC-friendly platform such as macOS, can be vital. Or you can ditch the HEIC format and choose to shoot photos directly in the JPG format itself.
Next up: You can also download any HEIC image shot on the iPhone in the JPG format to your Mac via iCloud.com. Find out how to do that easily.
Mp3 Converter Mac
The above article may contain affiliate links which help support Guiding Tech. However, it does not affect our editorial integrity. The content remains unbiased and authentic.Read NextHow to Download HEIC as JPG in iCloud on Windows and MacAlso See#macos #photosDid You Know
MEMS gyroscopes became popular after the launch of the iPhone 4 in 2010.
More in Mac
Top 4 Ways to Fix Mac Desktop Icons Missing or Not Showing
Adapter Converts Video, Audio and Images.
Combine an FFmpeg powered back-end with VLC rendered previews, then add in file size estimation, a gorgeous user interface and make it entirely free. That is Adapter - the ultimate converter app for Mac and PC.
- any format
- any resolution
- any width or height
- any frame rate
- audio files
- image sequences
- ringtones
- animated GIFs
- preview the output
- burn subtitles
- add audio tracks
- overlay text
- overlay watermarks
- trim the duration
- export to iTunes & iPhone
- convert in batches
Preview Your Conversion
Adapter integrates two VLC players side-by-side giving you the power to preview any video, audio or image conversions and compare the output to the original. Additionally, Adapter estimates the file size of your conversion output so you know what you'll get before you begin the conversion.
Convert in Batches
Adapter makes batch conversion of a breeze. Simply drop a group of images, songs, or movies into the queue, select your output settings, hit convert - done. Use image batch conversion to set multiple images to the same height, convert TIFFs to JPGs, add watermarks and more. Easily compress groups of WAV files to MP3 or transcode your movie collection to work on your iPhone, Android or other device.
Trim Video and Audio
Adapter lets you easily trim the duration of any audio or video files and easily export it to the format of your choosing. You can use this feature to make high quality animated GIFs or convert songs to custom ringtones for an iPhone, Android or other device.
Clean User Interface
Adapter adapts to the complexity that you need. Most conversions can be preformed simply by dropping files into the queue and selecting the output mode from a pop-up button. If you need more control, advanced panels can be toggled.
Free and Clean
Adapter is freeware (100% free software). Unlike other free apps, Adapter is lightweight and comes with a completely spam free installer that doesn’t install toolbars or gunk up your computer. Adapter won’t add obnoxious watermarks to your output. There are no limits or restrictions on Adapter. Please enjoy and please spread the word!
