Looking for the best ISO to USB burner for Mac? It's possible, but ISO is not native file type in Mac OS X or macOS environment, so you need to use workaround methods or employ a third-party ISO burning utility for Mac to get this done. This article covers three ways to burn ISO to USB stick on a Mac computer, powered by macOS Mojave, High Serria and earier Mac OS X systems.
- IsoBurn for Mac lies within System Tools, more precisely CD & DVD Software. From the developer: isoBurn, simply put, is an easy-to-use burning software that performs two functions.
- Fortunately, there is ImgBurn for Mac alternative that is available for all Mac users and provides almost similar feature or say some more features as the ImgBurn for a Windows machine. It's iSkysoft DVD Creator for Mac, which provides the similar functions as the ImgBurn do. Additionally it provides the ability to burn DVD from all popular video/photo formats.
The first thing you need to know is that you can't use an ISO disk image file on a Mac, since Apple primarily uses the DMG format. However, if you merely want to burn it to a disk, that's definitely possible. The only thing you can't do is run an ISO file on an Apple computer. Let's look at the various ways to burn ISO to USB on a Mac machine.
Wondershare DVD Creator for Mac (Non-bootable CD/DVD) As its name tells, This software was.
Part 1: How to Burn ISO to USB With Mac Terminal Software
Terminal is Apple's command line equivalent of Command Prompt in Windows and Terminal in Linux. Using this command line utility, you can burn an ISO file to an external DVD or USB disk. If you did not t have any experience with text command, then this is not recommended because it is too risky to damage the local disk with wrong input. Terminal allows you to do several system-level operations, so don't input anything other than the commands specified in the process outline shown below:
Step 1: Click Terminal icon from the Dock. Or Go to the Applications folder on Mac and find the Terminal app in Utilities folder.

Step 2: Copy the ISO file in a convenient location so your command doesn't have to be too long. Saving it to desktop or downloads folder is usually a good idea. Make sure you remember the name of the ISO file because it will be used in the command.
Step 3: If your ISO file is in your Desktop, then run the following command (press Enter after typing the command): cd desktop
Step 4: Now run the following command (hit Enter after typing): hdiutil burn filename.iso
Step 5: Once you run the command, your ISO file will be burned to the USB drive in your default optical drive. If you haven't inserted a disk, you will be prompted to do so. There is no need to run the command again after inserting the USB.
Cons:
- Dangerous and not safe for beginners .
- Sharp learning curve.
- Bad support for USB 2.0 device.
- USB not bootable.
If you want to avoid any kind of command line work and if you're running one of the newer versions of macOS, then it's better to use a third-party software like the one described in Part 2 below.
Part 2: Easily Burn ISO to USB on Mac via UUByte Software (Bootable USB Creator)
Sofware being powered by a graphics user interface are always welcomed because of user friendly operation. So the second suggestion in here is UUByte ISO burner software called ISO Editor for Mac. It is popularly regarded as the best ISO burning software for Mac. It allows you to burn, extract, edit, copy and create ISO almost as if it was a native file format on Mac. The utility has been fully tested on a wide range of storage media brands as well as all versions of macOS and Mac OS X.
The biggest advantage is that you do not need any technical expertise whatsoever to use this software. It is highly intuitive, and in a matter of minutes you can burn your ISO to USB or DVD. More importantly, the USB is bootable in default. This flexibility makes it the most user-friendly Mac app for handling ISO disk images in a number of ways. The next section shows you how to easily and quickly burn any ISO file to a disk or drive to create bootable USB on your Mac.
Key Features of ISO Editor for Mac
- Designed by great UI.
- Powerful Burning options.
- Able to make bootable USB or DVD.
- Support the latest macOS Mojave and High Serria.
- Include other useful ISO tools such as edit, extract and create.
Step 1: Download UUByte ISO Burner for Mac
Download and install ISO Editor for Mac to your computer and launch the program. Click on the Burn module on the first page, which will take you to the ISO burning utility.
Step 2: Insert USB Drive on Mac and Import ISO Image
Insert a USB flash drive into your Mac. Select the ISO file to be burned to the media. If you want a different partition style or file system, make those changes on this page. If you don't know what they mean, leave them in default mode.
Step 3: Start Burning ISO to USB on Mac
Click Burn and the ISO file will be burned to USB drive in around 5 minutes. Please wait and be patient. Make sure the computer not going into sleep mode during the burning process.
UUByte ISO Editor for Mac boasts a 95% burn success rate, so no wasted disks or wasted time when you use this software. The software's reliability, flexibility and speed have made this the go-to Mac application for handling ISO disk image files.
Part 3: Disk Utility - The Default ISO to USB Buner (Solid for Old Macs)
Disk Utility is a built-in tool that comes with Mac OS X and macOS. Using this function, you can easily burn your ISO to a disk after mounting it. Disk Utility is primarily meant to view and repair hard drives and other drives, but also has added functionality. Follow the process below to get your ISO burned to a writable DVD or CD.
Step 1: Go to the Applications folder using Finder or by clicking the shortcut on the bottom right of your screen. From there, go into the Utilities folder and click on Disk Utility to launch the app.
Step 2: Open your ISO file and mount it as a virtual drive. This is done automatically when you click on File >Open Disk Image… in the top menu.
Step 3: When you see your ISO file in the left panel, that means it was mounted properly. You can now insert an USB and click on the Burn option to burn the target ISO file to the USB drive.
This method is only meant for OS X 10.10 and earlier versions. With Mac OS X 10.11 El Capitan, Apple removed the ability to burn ISO to a USB. If you have one of these higher versions, you can try the above methods.
Summary
Burn Mac Iso In Windows
To be honest, Burning ISO to USB was not challenging at all on Mac in the past. But the situation was changed since the release of macOS. Many apps was not supported or updated to Mojave or High Serria. So for the new Mac computer, UUByte ISO Editor is the best option out there in 2019.
- Products ▼
- For Windows
- Android Manager for Win
- Android Data Recovery
- Phone Transfer for Win
- Android Root Pro
- For Mac
- Android Manager for Mac
- Android Data Recovery Mac
- Phone Transfer for Mac
- More >>>

It's 2018, CD/DVD drive is getting vanished. And, even computer manufacturer companies like Dell stopped providing DVD drive on its laptops. Because USB drive can do the exact same thing, which CD/DVD drive was capable of. Previously, we need to burn ISO to CD/DVD in order to install Windows OS. But, we can use USB now.
So you have an ISO file and USB flash drive, how do you burn an .iso file to USB to make it bootable? Which software you should take help from? Honestly, there are so many ISO burning software and it is really hard to choose one if you knew little about ISO. That's why we made a list from the most popular ISO to USB burning tools. Please check out and find the best for you.
Part 1: How to Burn ISO to USB via UNetbootin (Best for Linux Disk)
Isoburn For Mac
If you have never created a bootable USB drive. Then, you might don't know from where to download ISO. Then, UNetbootin is the best software for you. It has an inbuilt 'distribution' section that helps you download Linux, DOS, and many other ISO files. However, If you're looking for Windows ISO, then you need to download it from the Microsoft site.
Apart from distribution, UNetbootin can help you to burn various system utilities. You can check distribution and supported system utility list on site. Like Rufus, you don't need to install it. Simply download it, and its ready to use.
Step 1: Download UNetbootin and run it as Administrator. (It's available for Windows, Linux, and macOS.)
Step 2: Now, Insert USB drive, and UNetbootin will show you details.
Note: If you don't have ISO file to burn, then choose 'distribution' radio button. Then select OS and version. After that click on 'OK' button to start the process. Though, the process will take time based on your internet speed because UNetbootin will download distribution ISO file.
Step 3: If you have already downloaded ISO file. Then choose 'DiskImage' radio button. To select ISO file, click on '...' button. (Three dots button.)
Step 4: After selecting ISO file, make sure right USB drive is selected. And, after that click on 'OK' button, and the software will start burning.
Cons:
- Lack support for the latest USB 3.0
- Lower success rate
- Bad support for Windows ISO file
Part 2: Burn ISO to USB Bootable via ISO Editor (Windows 10/7/8)
Androidphonesoft ISO Editor is a superb toolkit for manipulating ISO files, including burning, editing, extracting and creation. You can easily burn ISO to CD/DVD or USB with this amazing tool. The burning speed is much faster than free burning software and it supports all three file system: FAT, FAT32, and NTFS. What's more, it is fully compatible with all version of Windows (32-bit and 64-bit), including Windows 10, Windows 8, Windows 7 and Windows Vista.
Plus, the software comes with two burning modes to create bootable USB . In bootable USB mode, two Partition style available in this software: MBR (for legacy BIOS/CSM boot) and GPT (required for UEFI boot). Basically, the success rate is near 100% for ISO burning.
Step 1 Download and Install ISO Burner on PC or Mac
Click on the above button to download software on a computer. Run the setup file, and install it. You just need to hit next button 3-4 times.
Step 2 Insert USB Stick to Computer
After completing installation launch this ISO burner software, insert an USB drive into the computer and click on 'Browse' button to add ISO file to the program.
Step 3 Start Burning ISO File to USB
In this step, you need to choose partition style for burning USB drive. After that, click on the 'burn' button. You will get a bootable USB within 5 minutes.
UNetbootin is free and open source. But many users are complaining that they can't able to boot from the created bootable drive. Because there isn't any software support available for open-source software. Instead, ISO Editor provides great customer support and you can even burn ISO to USB on Mac. So, if you face any issue with it, you can get fast reply from their support team.
Part 3: How to Burn ISO to USB with Etcher (Windows & Mac)
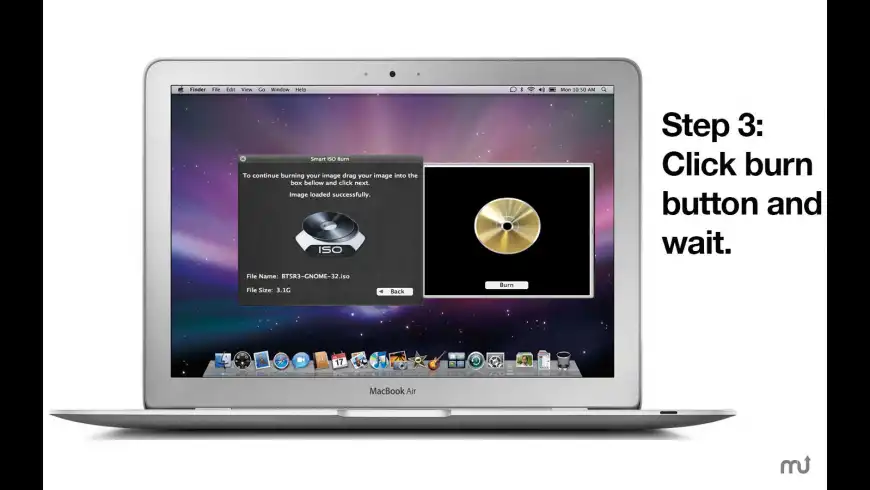
Still looking for a software to Burn ISO to a USB drive? Then you can try out Etcher. It allows burning operating system images into a thumb drive and USB drive. Apart from Windows, Etcher is available for macOS and Linux. The software also validates flashing. So, you'll not face any problems while booting.
Though, in comparison to other software, Etcher writing speed isn't good. But still, the software interface is quite user-friendly. Etcher isn't lightweight like other software.
Step 1: Download Etcher and run the setup file. Immediately the installation process will get started.
Step 2: When the installation process will get complete. The software window will appear.
Step 3: Connect USB drive first. Then, in software click on 'Select Image' and select ISO file.
Step 4: Etcher will automatically detect USB drive. Though, you can use the change option, if using multiple USB drives.
Step 5: Click on the flash button. And, etcher will start burning ISO to the USB drive.
Cons:
- Running on high profile computer
- Very low burning speed
- Program quits unexpectedly on Windows 10 PCs
Part 4: How to Burn ISO to Bootable USB with Rufus
Rufus is a completely free and open source Windows application. That is used to create a bootable USB drive. The software is available in 39 languages. With Rufus, you not only can create bootable USB drive. But also can create bootable memory sticks. However, you can't create a bootable CD/DVD drive with it.
It is compatible with Windows 7 and newer version. Also, it doesn't matter you're using 32 bit or 64 bit OS. Because Rufus is a portable tool. You don't need to install it after download. Creating a bootable drive with Rufus is super easy. You can follow these steps to burn ISO to USB.

Step 1: Download latest version of Rufus from Rufus official site.
Step 2: Run Rufus*.exe file as administrator. Plug in your USB drive and Rufus will instantly show drive details.
Step 3: Click on 'select' option to import ISO file. If you want, you can change the volume label. If not, then simply click on 'start' button. And Rufus will start burning ISO to the connected USB drive.
Isoburn For Mac Pro
If you want to format the USB drive, and want to make it non-bootable. Then, don't use file explorer for it. Rufus can help you to format the drive. Simply, Close, and run Rufus again. In the boot selection drop-down menu, select 'Non-bootable' option. And, after that, click on 'start' to format.
Cons:
- Only create bootable USB drive
- Not support Windows XP and Windows Vista
- Can't detect damaged ISO files
Summing up
Mac Burn Bootable Iso
So these are the software, which you can try to burn ISO to the USB drive. Although there are many tools left to discuss. But, these four software's are enough and offers all the required features for ISO burning. If you don't want to spend money and have good knowledge about creating a bootable drive. then Rufus and UNetbootin are the right choice for you.

If you want to try multiple versions of Linux but don't know from where to download ISO, then you can download UNetbootin software. At last, if you want to burn a CD/DVD drive and these three software aren't working for you, then you can get a copy of ISO Editor. You will get lifetime customer support and update.
Related Articles
- Windows 10 Password Crack | Remove Windows Admin Password | Change Windows Password | Bootable Windows USB | ISO to USB Tool | Create Windows Reset Disk | Burn ISO to CD | Create Windows Reset Disk | More>>>
Isoburn For Macular Degeneration
Iso Burn For Mac Free
