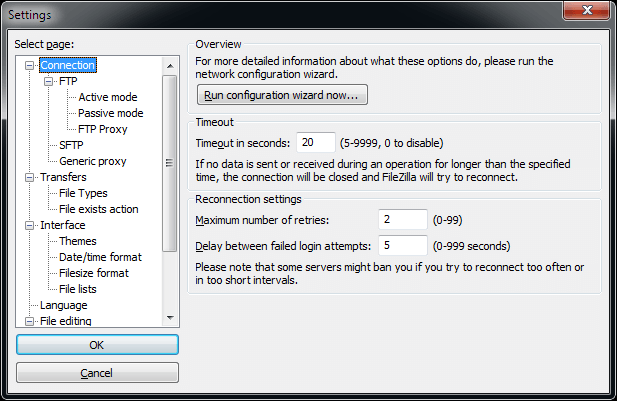
FileZilla has been around for nearly 18 years. It’s stable, well-supported, and maybe best of all, completely free.
Does that make it the best FTP client for Mac? Not always, but it is for many people.
Let’s look at how to install and use FileZilla so you can decide if it’s the best option for your needs.
How to Install FileZilla on Mac
If you haven’t already installed the application, you’ll need to download and install FileZilla. You can download FileZilla for Mac from the FileZilla Project website.
Click the “Download FileZilla Client” button on the home page, then click the same button on the next page. You’ll get a pop-up giving you the choice of FileZilla Pro or FileZilla.
FileZilla is a free, portable, open source FTP client that provide access and remote data transfer to your server. Free download FileZilla (64/32bit) from here. Download FileZilla. Developer: Tim Kosse: Initial Release: 2001: Platforms: Microsoft Windows, macOS, Linux. Download FileZilla Server 0.9.60.2 for Windows. The latest stable version of FileZilla Server is 0.9.60.2 Please select the file appropriate for your platform below. At time of this tutorial, you would download the FileZilla3.5.1win32-setup.exe recommended version for Windows. Install on your computer. Next, after you finish downloading the installation file, double click and install the FileZilla Client on your computer. Configure a connection to the DivX FTP server. FileZilla (Windows, Mac, and Linux) One of the most popular names in the FTP game is Filezilla. FileZilla for Mac OS X 3.7.0.1 file size: 5.36 MB FileZilla Client is a fast and reliable cross-platform FTP, FTPS and SFTP client with lots of useful features and an intuitive graphical user interface.
FileZilla Pro is a paid app available through the Mac App Store. You can see the extra features in the pop-up window but unless you’re using one of the cloud storage services in the list, the free version is all you need. Click the “Download” link under FileZilla to get the free one.
Open the file once it’s finished downloading, agree to the license and then double-click the FileZilla icon to start the installation.
During the installation process, there is an “Optional Offer” step to watch for. It gives you two choices – quick and advanced. This step will change your home page and install some extra software on your Mac. To skip those extras and install FileZilla, choose the advanced option and uncheck all the boxes in the list.
Once the installation finishes, the FileZilla app should open. If not, you’ll find it in your Applications folder.
How to Use FileZilla on Mac
Ftp For Mac
When FileZilla opens, you’ll see a list of folders on the left side. These are the folders on your Mac, like what you see when you open Finder. The remote files on your server are listed on the right once you’re connected.
There are a couple of options for connecting to an FTP server – Quickconnect and the Site Manager. If you’re connecting to a site that you won’t access on a regular basis, Quickconnect is the easiest way to do that. Site Manager lets you bookmark the site so you can connect to it without having to enter all the details every time. If you’re going to be transferring files to or from the site regularly, Site Manager is more efficient.
FileZilla Quickconnect
The Quickconnect feature is at the top of the FileZilla window, right below the toolbar. Enter the address (ftp.domain.com) in the Host field, your username and password in the next fields, and the port number in the last one. Port 21 is standard for FTP but some hosts use different port numbers.
You may also need to use a different port number if you’re connecting with SFTP, the secure FTP protocol. If you’re using SFTP to transfer to your MacHighway-hosted site, you would connect with Port 22222, for example.
FileZilla Site Manager
To open the Site Manager, click the icon at the far left of the toolbar. A new window will open with all your bookmarks listed on the left. To add a site, click the New Site button and enter the details on the right.
Choose the protocol – FTP, FTPS, or SFTP and enter the same details you would in Quickconnect:
- FTP address for your site (Host)
- Username (User)
- Password
The Logon Type drop-down menu lets you choose how you want to log in so if you’d rather not save your password in FileZilla and enter it every time you connect, you can select that option.
The Advanced and Transfer Settings tabs let you set various options for each site in your list. These can stay at the default settings for most sites so only change these if your host requires custom settings.
Transferring Files To and From Your Server
Once you’ve connected to your FTP server, you’ll have two lists of files and folders. The left one is the files on your Mac and the right one is the files on your server. Double-click a folder on the server to open it, as you do on your Mac.
When you first connect to your website, you’ll be at the root folder. Most hosts store the website files in a folder called either public_html or www. Open that folder to see the files for your website.
To transfer a file from your computer to your website, navigate to the file’s folder on your computer in the left pane and to the folder you want to transfer it to in the right. Then drag the file from the left pane over to the right one.
You’ll see the upload progress in the bottom section of the FileZilla window. The upload speed will depend on the size of the file, your internet connection, and the speed of the server.
If you want to download a file from the server to your computer, use the same process but drag the file from the right pane over to the left one.
You can transfer several files at once by either selecting all the files and dragging them across or if you need to transfer an entire folder, drag the folder over. All the files inside the folder will transfer and will end up in the same folder on the other side.
Seeing Strange Files in the List?
You’ll likely see some files in the list on the left that you don’t see on your Mac when you open Finder. FileZilla shows hidden files in the list, which you don’t see in Finder unless you’ve changed a setting to show them. Files that start with a period are hidden in Finder.
Those files are usually settings or other “support” files that various apps create to keep track of things behind the scenes. Don’t delete any of the dot-files unless you know for sure you don’t need them.
Is FileZilla the Best FTP Client for Mac?
There are several FTP apps available so you may be wondering if FileZilla is the best FTP client for Mac. It depends. If you need to connect to cloud storage services like Dropbox, Box.com, or Microsoft OneDrive, FileZilla isn’t going to work for you. You’ll need FileZilla Pro or one of the other paid-for FTP apps for the Mac.
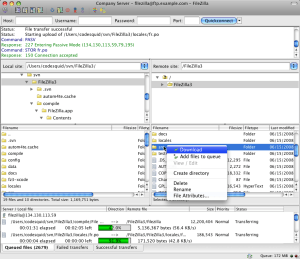
Filezilla Ftp Client Free Download
FileZilla also isn’t the most Mac-like interface of all the apps available. It’s cross-platform, with Windows and Linux versions available as well as Mac, and it’s designed to work the same on each system.
FileZilla has several things going for it though. First, it’s completely free. If you don’t need any of the extra features in the Pro version or other paid apps, you can’t beat the price.
It’s also stable, fast, and efficient. FileZilla has been around for nearly two decades so it’s a mature, stable application. If you want something that works well without a bunch of unnecessary features, FileZilla does the job.
Filezilla Server Mac
If you’re looking for hosting and finding most web hosting companies don’t really understand Macs, MacHighway can help. We’re all Mac users ourselves so we speak your language. You won’t get any of those frustrating “Sorry, we don’t support the Mac” responses when you ask us questions. We offer various types of hosting plans to suit any website, large or small.
Login
×