Download VMware Tools; Note: The VM Tool iso file is in the Tools folder in Patch tool. Step #2.First, you need to power on the macOS High Sierra VM that you want to install VMware tools on it. Now, Right Click on macOS High Sierra tab then click on Removable Devices CD/DVD (SATA) Settings.


- Download the MacOs Mojave Image For VMware From our Google drive direct download links fast and easy. Experience the best way to Work on Mac Os through VMware workstation player. MacOS Mojave is of new forward-looking technologies and enhanced features to your Mac.
- Vmware tools mac os download free download. Tux Paint Tux Paint is a free, award-winning drawing program for children ages 3 to 12. It combines an easy-to.
VMware Tools is a critical component in your virtual infrastructure. It provides drivers for virtual and paravirtual devices, security components, and capabilities such as guest file system quiesced snapshots. On that note, I am delighted to announce the general availability of VMware Tools 11.0.
What’s New for Windows?
A major version bump usually signals significant new features, and this release is no exception. We continue our efforts to minimize additional reboot requirements by making the VMCI driver available through the Windows Update channel for Windows Server 2016 and above. My colleague Eric Gray blogged about the initial launch of this back in August 2018 when we made the pvscsi driver available through Windows Update. In April this year, we launched VMware Tools 10.3.10. At the time we made the vmxnet3 driver through this channel. We’re working hard to give you the option of further drivers, so expect to see more of this kind of announcements as time goes on.
VMware Tools 11.0 now uses Visual Studio 2017 as the kernel space compiler.
From a security perspective, we have split out the monolithic AppDefense driver into 2 separate drivers. We have split the AppDefense driver (glxgi.sys) into glxgi.sys and giappdef.sys. Glxgi.sys continues to provide guest integrity functionality, and the new giappdef.sys provides process and network attestation. This splitting of the drivers means we can replace the user-mode components without requiring a reboot, and that has to be a good thing!
There are 2 new features from the perspective of the Guest Admin. First, you can now configure VMware Tools to prevent automatic upgrades. You can also prevent a vSphere Admin from adding or removing VMware Tools components. If you have strict change control or security requirements, this one is for you!
VMware Tools 11.0 for Mac OSX
This release isn’t just about Windows, either. There are a couple of changes for Mac OS X users too. As of VMware Tools 11.0 for Mac OSX, we have deprecated the ballon driver for memory management. In readiness for MacOSX 10.15 (Catalina), this release of VMware Tools for Mac OSX is notarized.
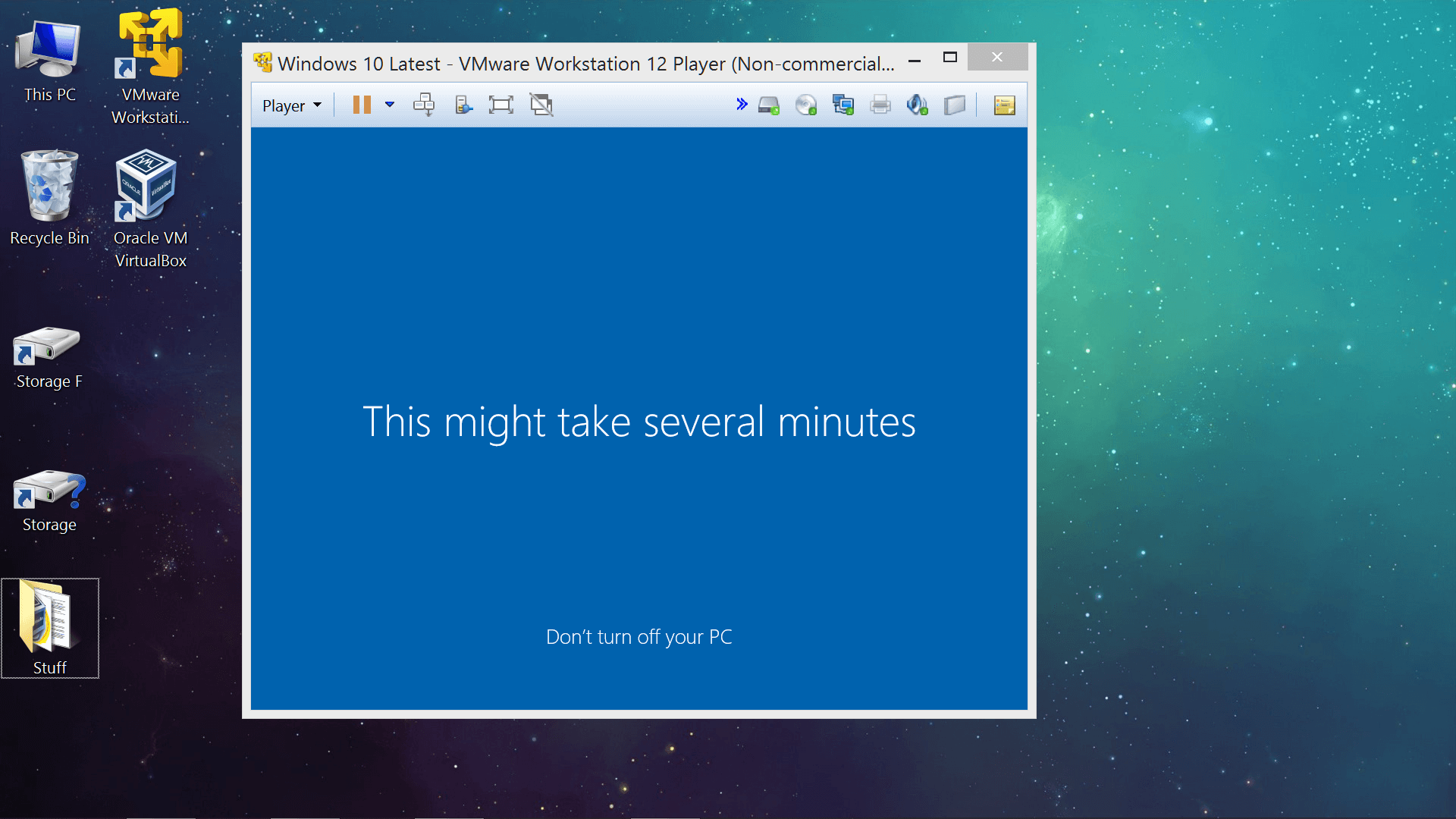
So what about Linux?
It’s no secret that the TAR and OSP (Operating System Specific Packages) for Linux are no longer under active development. 10.3.5 was the final release of these tools from a feature perspective. However, we continue to backport security fixes for legacy Linux distros. To distinguish the fact that there are no new features for these VMware Tools, we are releasing VMware Tools 10.3.20, which is only available as TAR and OSP. If you’re running a modern distro, you should be using open-vm-tools rather than the OSP or TAR tools. Once the OS vendors have completed their build and test of the code, the latest version of open-vm-tools will be available in your repo. If you need to upgrade before your vendor pushes open-vm-tools to their repo, you can download the code from Github and compile for your platform.
Cross-Platform Improvements
So that’s the platform-specific aspects covered. On top of those, we also have some other general improvements for you. As of VMware Tools 11.0, we now capture the installation log into the hypervisor logs. In the case of issues, we collect these logs in the VMware support bundle for GSS to troubleshoot.
We also have some performance goodness for you too: you’ll see an increase in memory and guest process introspection performance. Finally, we see some pretty hefty performance increases for the Host-Guest Filesystem (HGFS). This is around 20% for high volume, low size data transfers, and a 30% performance increase when moving larger files. All in all, those are some pretty significant gains!
Summary
That’s a bunch of new features, performance bumps, and security fixes. If you’re itching to get your hands on the latest version, you can download from https://www.vmware.com/go/tools.
Read more about this release with the release notes of VMware Tools 11.0 . We also have separate release notes for the OSP/TAR only VMware Tools 10.3.20.
Also released today are VMware Workstation 15.5 and Fusion 11.5, which come bundled with the latest versions of VMware Tools.
Try our vSphere 6.7 Hands-On Lab here!
IIf you have accomplished with macOS Mojave installation, here’s what you need to do next.
Download Vmware Tools For Mac Os X 10.12
Just like every other operating system, when you’re done with installation, you may probably want to install drivers particularly for every single feature you want to use. However, when you install macOS Mojave, you’ll definitely want the tremendous features. In this case, you’ll need to install the drivers to work with. These features are the important part of every operating system you want to use. In fact, for the very best experience, you’ll definitely want those great features. With these features, you’ll be able to get the best out of the macOS Mojave.
When it comes to macOS Mojave, there’s a large number of fresh features and designs with advanced security. In this case, you’ll need to install the drivers for the specific feature but here’s the good news. Fortunately, there’s an efficient tool to do that. This tool ‘VMware Tools’ integrated into VMware, is a package or collection of handful of features and improvements. This includes, sound, network, graphics, speed, drag and drop and more. In this tutorial, I will help you install VMware Tools on macOS Mojave on VMware, let’s dive in.
Install VMware Tools on macOS Mojave
When you have installed macOS Mojave successfully, you’re ready to go.
First of all, launch VMware and switch on the macOS Mojave virtual machine and let it boot up.
Power on VM
When the screen appeared, sign in and go to VM and select Install VMware Tools.
On the VMware Tools window that will pop up, select and double-click on Install VMware Tools.
Install VMware Tools
Once you’ve selected, the Install VMware Tools wizard will open up. On the first introduction page, you don’t have to do anything, just continue.
Next, choose whether to install for all users or only for you on this computer and Continue.
The installation type confirms that this will perform a installation which may take some space, Continue.
When the installation, success message appears, unfortunately, you may see a pop up ‘ System Extension Blocked ‘. On that, click Open Security Preferences.
Download Vmware Tools For Macos Catalina
On the security & privacy window, click Allow button to enable the VMware extension install VMware Tools.
Close the window from the top right corner exit button and click Restart on the wizard.
After you’ve restarted, you should witness the great features you’ve ever seen. Just like, sound, full-screen resolution, network, drag, and drop and more.
In case, if the error appears again after you have restarted, you’ll need to allow the extension block and reinstall the VMware Tools. Go ahead and click Open Security Preferences.

System Extension Blocked
Once the window opens, Allow the VMware, Inc to enable VMware Tools installation.
All right! You’ve fixed this, simply reinstall the VMware Tools installation and you’re good to go. For this, navigate to VM and Reinstall VMware Tools.
Reinstall VMware Tools
From the window, select Install VMware Tools and enter.
In this step, proceed with the installation as regular and when finished, restart your macOS Mojave VM.
Summary
When you’ve restarted, you’ll witness the superb result in front of you with the full-screen resolution edge to edge display.
From now on, you can experience the macOS Mojave with its superb features just like on Mac. Including you’ll have full screen, sound, Siri, drag & drop and every feature you want to use.
With that done, it’s probably a good idea to back up your virtual machine with a snapshot.
Take and Use Snapshots on VMware
Well, hope you’ve installed the tools correctly. If you have questions, suggestions, and ideas for improvement, feel free to let us know by comment.
