- How To Delete Program Mac Os
- Delete Program For Mac
- Delete Program Macbook
- Delete Program Mac 10.13.6
- Delete Program Mac Air
- Deleting Program For Mac
When you download some unwanted apps from Mac App Store by mistakes, or want to free up more storage on your Mac, it is very necessary for you to learn how to delete an app on Mac.
This is from Kinoni’s support page: macOS Download the uninstaller from here and run it. It will remove all the files from your computer. Remember to close all the applications that use EpocCam, otherwise they are forced to close. Alternatively yo.
- Media Review 'If you need a program that lets you cleanly and completely uninstall applications, fire up IObit Uninstaller. This free utility makes it a breeze to delete apps, including stray files that are often left behind when you use Windows to delete software from your hard drive or SSD.
- How to completely remove a program from a Mac. There are a few occasions when the above may not be enough. Some apps might have a few preferences or other files scattered around your Mac.
Although it's quite easy to uninstall apps on Mac, some new Mac users still don't know the detailed solution. Therefore, in this article, we list 4 best methods for you to uninstall program on Mac.
You can simply delete the unwanted apps in manually way, or download a professional software to get the job done. Keep reading to get what you need.
Part 1: How to Delete an App on Mac from Launchpad
The first way we want to recommend to you is using Launchpadto uninstall programyou don’t want from your Mac. The process is very similar to that of deleting an app on your iPhone or iPad. It can be said the easiest way for Mac users to get rid of an app which is downloaded from Mac App Store. In what follows is the detailed steps of how to delete an app on Mac.
Step 1: Choose Launchpad from Dock or by pressing your keyboard on your Mac.
Step 2: Long press on any app icon until you see all the icons begin to jingle, release it.
Step 3: Now you will see a little X on the right corner of all the apps you can remove to trash.
Click the X on the app icon, which you want to delete and then choose Delete option when you see the pop-up window asking whether to uninstall app on Mac or not.
Part 2: How to Delete Apps on Mac with Finder
You can also solve the problem of how to delete apps on Mac with Finder. It also is a very easy way you can simply get in what follows.
How To Delete Program Mac Os
Step 1: Launch Finder on your Mac by clicking on it simply from Mac Dock. Then you can choose Application folder in Finder.
Step 2: Now you need to find the app icon you want to delete and then right click on it.
Step 3: You can see Move to Trash option in the list. Just click on the icon.
Step 4: You need to empty the app you remove to trash just now permanently by opening your trash and right clicking to choose Empty. Here you can get 6 solutions to empty Trash on Macsecurely and permanently.
Part 3: How to Uninstall Apps from MacBook Pro with Dock
Except deleting apps on Mac from Launchpad and Finder, you can also solve the problem of how to uninstall program from MacBook Pro with Dock. If you are interested in how to delete apps on MacBook Pro, you can follow the next easy steps.
Step 1: Find the app you want to remove on your Doc. Or you can open the Applications folder on your Dock and find it there.
Step 2: Now you need to click and hold the app icon you want to delete, and then drag this app icon to the Trash icon which is also in your Dock, and release it.
Step 3: If you want to delete this app permanently and completely, click the Trash to open it, and then find the app icon you removed right now. Choose it by right click and then click Empty.
If you want to remove app from iPad, you can check hereto get full tips.
Part 4: Professional Way to Uninstall Applications on Mac
Here we also want to recommend the most professional way for you to help you solve how to delete apps on Mac. The software introduced in this way is called Mac Cleaner. It is one of the most professional Mac management tool which you can use to remove junk files, unneeded folders, large or old files and monitor your Mac performance.
It really is a safe and efficient which you can clear all your unwanted files, including delete applications for your Mac in a quickly but professional way. What’s more, it is able to monitor your Mac performance in multiple aspects, such as disk utilization, battery status, memory performance as well as CPU usage. If you are interested in how to delete applications on Mac, you can read the next steps.
Step 1: Download Mac Cleaner
First of all, download Mac Cleaner on your computer and finish the installation by dragging the icon to Application.
Step 2: Launch Mac Cleaner
Now launch this software on your Mac after you install the program successfully. Then it will detect your Mac OS system status automatically. You can find the program as the following screenshot.
Step 3: Choose uninstall app
In the main interface, you can see the key features from the left side of the window. Then choose Uninstaller to delete applications on MacBook Pro. It will take some time to scan all your apps on Mac by this software.
Step 4: Clean apps from Mac
After scanning, you can see all your apps downloaded on Mac. Find the software you want to delete and finish the process of how to remove apps from MacBook Pro. During this process, you can check and clean up various related files created by this app you want to remove. If you deleted some important files by mistake, you can check this post to recover deleted files on Mac.
Part 1: How to Delete an App on Mac from Launchpad
1. How do I remove an app from my Mac’s Dock?
Just place the cursor over the icon of the icon of the Dock item you wish to remove, and then right-click the icon. A pop-up menu will appear. Select the Options > Remove from Dock item from the pop-up Dock menu.
2. How do I hide all icons on my Mac desktop?
Click on its icon in the menu bar and select “Hide Desktop Icons.” It will immediately hide all the icons available on your desktop.
3. Can I delete default apps on Mac?
It is prohibited to delete standard applications in a regular way. That’s because the removal of built-in applications may damage the viability of the system.
Conclusion
In this article, we introduce 4 best methods for you to solve how to delete an app on Mac. When you need to delete unwanted apps from Mac, you can choose one of the methods as you want to do such a job. If you think this article is helpful, just share it with your friends. Hope you can enjoy the information. Of course, you can also share more comments in the article if you have any other query about the methods to delete an app on your Mac.
What is DominantMapper
DominantMapper is an adware application. Adware software is a form of malware. It is designed to bombard you with endless ads and pop-up windows that could potentially be dangerous for your computer. If you get adware on your machine, it can alter web browser settings and install harmful browser extensions.
Another reason why you need to delete the DominantMapper adware is its online>NameDominantMapper, Dominant Mapper 1.0 appTypeadware, potentially unwanted application (PUA), pop-ups, pop-up virus, pop-up advertisementsSymptoms
- pop ups and new tabs are loaded without your request
- every time you perform an Internet search, your internet browser is re-directed to another web site
- your computer starts automatically installing unwanted programs
- unwanted toolbars
- your internet browser search engine has replaced without your permission
- slow Internet browsing speeds
- your computer starts performing very slowly
How to Remove DominantMapper adware
Not all undesired applications such as DominantMapper are easily uninstallable. You might see popups, deals, text links, in-text ads, banners and other type of ads in the Chrome, Safari and Mozilla Firefox and might not be able to figure out the application responsible for this activity. The reason for this is that many unwanted apps neither appear in the Finder. Therefore in order to fully delete DominantMapper adware, you need to perform the steps below. Read it once, after doing so, please bookmark this page (or open it on your smartphone) as you may need to close your web-browser or restart your Apple Mac.
To remove DominantMapper, follow the steps below:
- How to manually remove DominantMapper
- Automatic Removal of DominantMapper adware
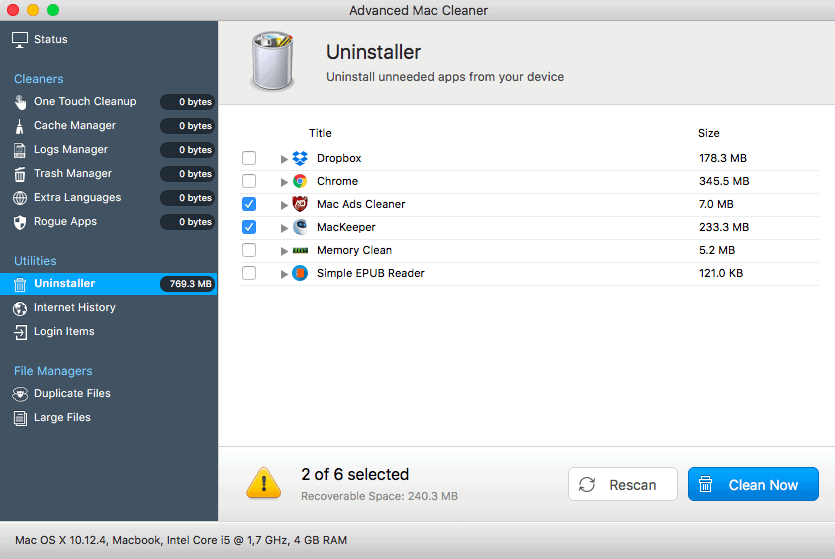
How to manually remove DominantMapper
In most cases, it’s possible to manually remove DominantMapper . This solution does not involve the use of any tricks or removal utilities. You just need to recover the normal settings of the MAC system and browser. This can be done by following a few simple steps below. If you want to quickly remove DominantMapper , as well as perform a full scan of your MAC system, we recommend that you use adware removal tools, which are listed below.
Delete Program For Mac
Remove questionable applications using the Finder
The process of adware removal is generally the same across all versions of Mac operating system. To start with, it is necessary to check the list of installed software on your machine and uninstall all unused, unknown and dubious software.
Make sure you have closed all internet browsers and other software. Next, uninstall any unknown and suspicious software from MAC OS using the Finder.
Open Finder and click “Applications”.
Look around the entire list of applications installed on your MAC OS. Most likely, one of them is the DominantMapper adware. Choose the suspicious program or the program that name is not familiar to you and delete it.
Drag the questionable program from the Applications folder to the Trash.
Most important, don’t forget, choose Finder -> Empty Trash.
Remove DominantMapper adware from Firefox
Resetting your Mozilla Firefox is first troubleshooting step for any issues with your browser program, including unwanted ads. However, your saved bookmarks and passwords will not be lost. This will not affect your history, passwords, bookmarks, and other saved data.
First, open the Firefox and click button. It will show the drop-down menu on the right-part of the web-browser. Further, press the Help button () as displayed on the image below.
In the Help menu, select the “Troubleshooting Information” option. Another way to open the “Troubleshooting Information” screen – type “about:support” in the web browser adress bar and press Enter. It will open the “Troubleshooting Information” page as shown in the figure below. In the upper-right corner of this screen, click the “Refresh Firefox” button.
It will display the confirmation prompt. Further, press the “Refresh Firefox” button. The Mozilla Firefox will begin a procedure to fix your problems that caused by the DominantMapper adware. When, it’s finished, click the “Finish” button.
Remove DominantMapper adware software from Google Chrome
If you have adware problem or the Chrome is running slow, then reset Chrome settings can help you. In the steps below we’ll show you a method to reset your Google Chrome settings to original state without reinstall. This will also help to get rid of DominantMapper ads from your internet browser.
First start the Chrome. Next, click the button in the form of three horizontal dots ().
Delete Program Macbook
It will display the Chrome menu. Choose More Tools, then press Extensions. Carefully browse through the list of installed plugins. If the list has the addon signed with “Installed by enterprise policy” or “Installed by your administrator”, then complete the following instructions: Remove Chrome extensions installed by enterprise policy.
Open the Google Chrome menu once again. Further, press the option called “Settings”.
The internet browser will display the settings screen. Another way to show the Chrome’s settings – type chrome://settings in the internet browser adress bar and press Enter
Scroll down to the bottom of the page and click the “Advanced” link. Now scroll down until the “Reset” section is visible, as displayed in the figure below and click the “Reset settings to their original defaults” button.
The Google Chrome will display the confirmation prompt as displayed on the screen below.
You need to confirm your action, click the “Reset” button. The internet browser will launch the task of cleaning. After it’s done, the web browser’s settings including start page, search engine and new tab page back to the values which have been when the Google Chrome was first installed on your computer.
Get rid of DominantMapper adware from Safari
By resetting Safari web browser you revert back your web-browser settings to its default state. This is good initial when troubleshooting problems that might have been caused by DominantMapper .
Click Safari menu and choose “Preferences”.
It will open the Safari Preferences window. Next, click the “Extensions” tab. Look for unknown and suspicious extensions on left panel, choose it, then press the “Uninstall” button. Most important to delete all unknown extensions from Safari.
Once complete, click “General” tab. Change the “Default Search Engine” to Google.
Find the “Homepage” and type into textfield “https://www.google.com”.
Automatic Removal of DominantMapper adware
Use malware removal utilities to remove DominantMapper adware software automatically. The freeware utilities specially designed for hijackers, adware and other potentially unwanted apps removal. These tools can remove most of adware from Mozilla Firefox, Safari and Google Chrome. Moreover, it can remove all components of adware software from Windows registry and system drives.
Get rid of DominantMapper with MalwareBytes Free
If you are still having problems with the DominantMapper adware software removal or just wish to scan your MAC system occasionally for adware and other malware, then download MalwareBytes Anti Malware. It is free for home use, and identifies and deletes various unwanted software that attacks your MAC or degrades MAC system performance. MalwareBytes AntiMalware (MBAM) can get rid of hijacker, adware software, potentially unwanted apps as well as malware, including ransomware and trojans.
Click the link below to download MalwareBytes Anti-Malware.
15751 downloads
Author: Malwarebytes
Category: Security tools
Update: September 10, 2020
After downloading is finished, close all apps and windows on your MAC system. Run the saved file. Follow the prompts.
The MalwareBytes Anti-Malware will automatically start and you can see its main screen as shown below.
Now press the “Scan” button . MalwareBytes Free utility will begin scanning the whole Apple Mac to find out the DominantMapper adware software. This procedure can take quite a while, so please be patient. When a threat is detected, the count of the security threats will change accordingly.
When MalwareBytes Anti-Malware (MBAM) has completed scanning your Apple Mac, MalwareBytes AntiMalware will display you the results. Make sure to check mark the items that are unsafe and then click “Remove Selected Items” button. The MalwareBytes will remove DominantMapper adware and move the selected items to the Quarantine.
Delete Program Mac 10.13.6
How to stay safe online
If you surf the World Wide Web, you can’t avoid malicious advertising. But you can protect your web-browser against it. Download and use an ad blocker program. AdGuard is an ad-blocker that can filter out lots of of the malicious advertising, blocking dynamic scripts from loading harmful content.
AdGuard can be downloaded from the following link.
2866 downloads
Author: © Adguard
Category: Security tools
Update: January 17, 2018
When the downloading process is complete, start the downloaded file. You will see the “Setup Wizard” screen. Follow the prompts.
Each time, when you start your computer, AdGuard will start automatically and stop undesired pop up advertisements, block harmful and misleading web pages.
Finish words
Once you’ve done the steps shown above, your machine should be clean from DominantMapper and other malware. The Google Chrome, Mozilla Firefox and Safari will no longer display any unwanted ads. Unfortunately, if the instructions does not help you, then you have caught a new adware, and then the best way – ask for help here.
Delete Program Mac Air
(1 votes, average: 5.00 out of 5)
Deleting Program For Mac
Loading...