- Possibly the best and most complete tool to create bootable USB drives from ISO files in.
- Use Boot Camp Assistant on Mac. In order to create a bootable USB using Boot Camp, you will.
Many times you want to install Windows 10 on a Mac computer with the intention of running your favorite windows games, applications which don’t have a version for Mac OS, or solve some Windows issue especially for boot-related issues. Regardless of the causes, you need to first create a Windows 10 bootable USB from ISO on Mac OS. As a Mac users, you might know that Apple provides an custom-tailored solution called Bootcamp to help create a Windows bootable USB. But in fact, creating Windows bootable USB on Mac isn’t as straightforward as you think, in the creating process, naturally there will be a variety of problems.
We've also received lots of emails from readers asking why Bootcamp wouldn’t allow me to use Windows 10, despite the fact that my laptop is compatible. BootCamp doesn't always work well, especially in creating Windows 10 bootable USB installation media, the most common errors you will encounter: 'failed to load BOOTMGR' or 'not Enough Space'. Another reason is Apple has already stripped the ability to make Windows 10 bootable USB in last release of Mac OS, and it is a problem because that require uses other tools. It’s believed that each software has its own pros and cons, Boot Camp is no exception. But it’s still a outstanding tool which is developed by Apple, so, this article will give priority to Boot Camp and also shows 4 intuitive approach to help you make a Windows 10 bootable USB on mac with or without Boot Cam Assistant.
Method #1: Create A Bootable Windows 10/8/7 USB on Mac with Bootcamp. As a dual-boot booting tool, Boot Camp Assistant is highly regarded in the field of creating Windows 7/8/10 bootable USB since it was released, it provides the ability to download drivers, re-partition, and add new partition on your Mac. The easiest way to create a USB flash installer is with the free program, Disk Creator. Download the macOS Sierra installer and Disk Creator. Insert an 8GB (or larger) flash drive. If you have any.
Method #1: Create A Bootable Windows 10/8/7 USB on Mac with Bootcamp
As a dual-boot booting tool, Boot Camp Assistant is highly regarded in the field of creating Windows 7/8/10 bootable USB since it was released, it provides the ability to download drivers, re-partition, and add new partition on your Mac. But sometimes you will find bootcamp tool doesn't allow any customization of the process. Before using it, you need to know that your USB installation media will be formatted as FAT32 file system, which can’t store files larger than 4 GB. Let’s see how it works.
Step 1. First of all, make sure you’ve download a Windows 10, or Win7, 8 ISO image file on your Mac computer. Then you need to move ISO file to your USB drive by using Boot Cam.
Step 2. Now, insert your USB dive with at least 8GB to your Mac computer, make sure you’ve created a copy for your important file because your USB will be formatted.
Step 3. Launch the Boot Cam Assistant from Utilities, then check the two options: Create a Windows installation disk and Install Windows 7 or later version. Click Continue to proceed.
Step 4. when you go to this step, Boot Cam Assistant will detect and locate your ISO image file, click choose button to find and import the right one, and click continue. It may take some times to format your USB, please wait.
Step 5. When the process is complete, you will see that your USB drive will be renamed as WINNSTALL, this is your windows 10 bootable USB tool! Click Quit to close the app and then Eject the USB drive.
That's it! You’ve successfully made a bootable USB drive with Windows 10 OS, and you can use it to configure new Windows 10 PCs from scratch.
Method #2: Create A Bootable Windows 10 USB On Mac with PassCue for ISO
Making a bootable USB is not as easy as copying ISO file to your USB drive,it requires professional ISO writing tool to burn it to USB drive instead of copying. For Mac users, There may have many chance to encounter some unknown errors when using Bootcamp to create a Windows 10 USB disk on Mac, like Bootcamp failed to load bootmgr, not recognizing iso or usb not enough space,etc. So you desperately need to find a way to create bootable USB without Bootcamp.
Fortunately, PassCue for ISO is a wonderful tool which can burn, create, edit and extract ISO files from any files, folders and operating system files. It has been adopted on a large scale by various users and widely recommended. It provides 5 key functions for your ISO operations including: Burn ISO, Extract ISO, Edit ISO, Create ISO and copy disc, it works very effectively in both Windows and Mac OS.
Step 1. Get the software downloaded from above button and install it on your Mac with proper step instructions. Launch the tool with admin privileges to enable every kind of possible authorities. Once the tool screen turns up, you should see there are five functions including Burn, Extract, Cretae, Edit and Copy Disc. To make a Windows 10 bootable USB, then you need to choose the first option “Burn” and next.

Step 2. As you can see, you’re allowed to create a Windows 10 bootable disk with USB drive or DVD/CD, here, just insert your USB drive to your Mac, then import ISO file by clicking browse button. Select your file format from the 'System File' section as FAT, FAT 32, NTFS.
Step 3. In the partition style, it provide two mode to choose based on your ISO file: MBR or UEFI. If MBR won’t boot, then change UEFI mode to create again. When all settings are complete, click Burn button to begin, it will take 5 - 10 minutes to complete the burning process.
Step 4. When the burning is complete, you can open your USB drive and see there are many boot files inside it. Take out of your USB drive and try to install Windows OS on your other computers.
As you can see, this method is so easy and safe! Never damages your ISO file. If you don’t find the method satisfactory and have plans to try out a different approach, you are most welcome to do so.
Part 3 : Create A Windows 10 Bootable USB on Mac without Bootcamp
As we mentioned above, creating a bootable USB Windows 7/8/10 on mac OS isn’t as simple as you might think. You will need Terminal tool on Mac to perform some command. Before we start make sure you have an effective ISO file and have USB flash drive with not less than 4GB capacity. Here are the steps to be performed on a Mac to create a Windows 10 USB Bootable Installation Drive on mac.
Step 1. Connect your USB drive to your Mac.
Step 2. Open a Terminal (under Utilities)
Step 3. Now you need to Run diskutil list and confirm the device node assigned to your USB flash media disk2.
Step 4. Type the following command.
hdiutil convert -format UDRW -o ~/path/to/windows-10-iso.img ~/path/to/windows-10-iso.iso
Step 5. Replace /path/to/downloaded.iso with the path to where the image file is located; for example, ./windows10.iso). This command will convert the ISO file to IMG format.
Step 6. Type the following command to check the location of your USB drive:
diskutil list
Step 7. Next, you need to type the command to Unmount the USB drive, then replace /dev/diskX with the location of your USB drive.
diskutil unmountDisk /dev/diskX
Step 8. Finally, run the following command to create Windows 10/8/7 bootable USB on Mac.
sudo dd if=/path/to/windows-10-iso.img of=/dev/rdiskX bs=1m
Step 9 . Then try to replace /path/to/windows-10-iso with the real filepath of the ISO file and /dev/diskX with the location of the USB drive. This command will take some time, and once it’s complete, you can eject the USB drive by this command: diskutil eject /dev/diskX
Once the process is complete, you can see the data will be copied and your USB will be bootable.
Part 4 : Create Bootable USB Windows 10 on Mac with UNetbootin
UNetbootin is free software and the latest release of new features in UNetbootin focuses on cross-platform technology that allows you create bootable Live USB drives for Ubuntu, Fedora, and other Linux distributions without a CD. It can run on Mac, Windows and Linux. Now, I will show a detailed tutorial.
Step 1. Like other method 1, you can also need to check the path name of the USB drive. After you insert your USB to your Mac, open the Disk utility on Mac OS X, select the USB drive from the left panel and click Info button. Write down the USB name info for the next usage.
Step 2. Now, you need to download UNetbootin tool then install it on your Mac, launch it. And copy the app to the /Application folder. Select the Diskimage button and import your ISO image file.
Step 3. In the panel, select the USB drive in the Type option, and select your USB drive on UNetbootin. Click on the OK button and wait to the process end!
In my opintion, It’s easy to use and doesn’t damages your system. But there still some users reported that UNetbootin is not working. Good luck to you!
Related Articles
If you’re using both Windows and macOS, you’ve to deal with when mac refuses to boot. The reason behind can be from a number of things that could go wrong. This includes system failure, bad updates, power failure, hardware failure. Unless there is a hardware problem that only can be diagnosed at the apple center you can fix your Apple computer.
It is an excellent practice always to have a bootable macOS USB, which you can easily create using macOS operating system. But since we’re here, you probably can want to make bootable USB using Windows 10. Let’s be real, and there are more Windows computers compared to MAC. Fortunately, you can use a Windows computer to create a bootable USB flash drive.
In this article, we’ll help you with the instructions to create a bootable MacOS USB installation media from a Windows 10 computer. So that you can use that USB to install or reinstall (upgrade) Apple’s MacOS. You can create a macos Catalina/sierra bootable USB using this guide to fix your operating system.
What’s needed?

You will need a few things before you get started. The first essential thing in it is a USB drive would be awesome if you use a USB 3.0, but you can get the work done using slow USB as well. So, in contrast, you need these following things.
- One high-quality USB flash drive with 16GB of storage.
- TransMac software.
- MacOS operating system image (DMG file).
How to Create a macos Catalina bootable usb
The guide is simple and straightforward if you follow thiese step.
Download and install TransMac on your Windows PC. It’s paid software with 15-day trial, so you can use it within the time to create a bootable MacOS USB flash drive. If you like the software and to support the developer you can buy the full version.
Plug the USB drive to your Windows computer that you’ll be using to fix your MacOS. And we are going to tell you something straightforward – backup if things stored in USB Drive.
Step 1. Open the TransMac, and select Run as administrator. If you’re using the trial version, wait 15 seconds, and click Run.
Step 2. Use your USB drive right-click on it and select format disk format this will format the USB drive so that it can be used to store the Mac OS operating system. One thing you need took care of that the USB drive needs in GPT partition in order to work on a Mac computer otherwise it won’t boot.
When it prompts select a name for your USB it doesn’t matter but just do it and click ok. If the formatting completed successfully, click OK to continue.
Step 3. Again from the left sidebar right-click on the USB drive and select restore with disk image.
Step 4. Now browse to the location where the Mac OS system image file is located and click ok to load it.
Step 5. Click Yes to create the macOS USB bootable media.
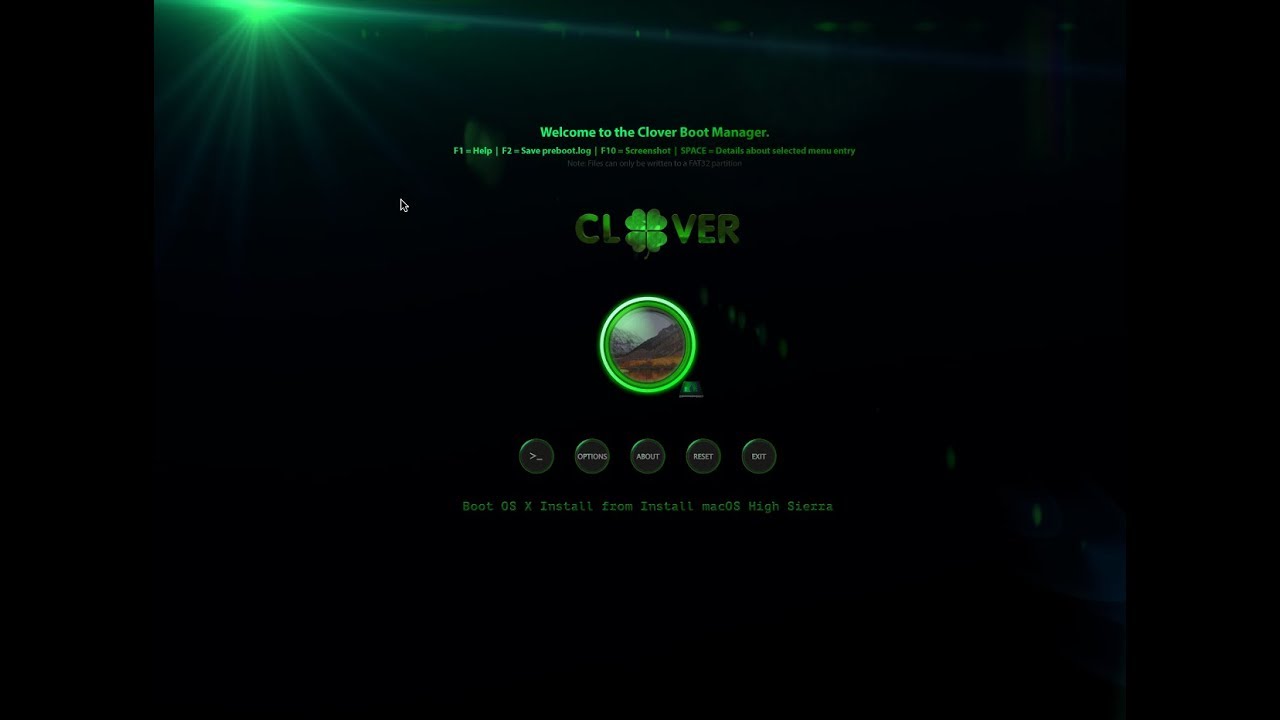
It will take a few minutes to complete the process because the Mac Operating System is larger than any other operating systems like Windows and LINUX in size. Now plug the USB drive to Mac computer in order to install, install or upgrade the operating system to the latest version of Mac OS, which can be Sierra or later.
THE TOOL CAN
- Apple File System (APFS) volume read support.
- Open Mac APFS/HFS/HFS+ format disk drives, flash drives, CD/DVD/Blu-ray media, HD floppies, dmg, dmgpart, sparsebundle and sparseimage files.
- Copy files to Mac HFS+ disks and dmg images.
Format as HFS+ for Mac . - Save and restore images of disks and flash drives.
- Create, compress, expand and split dmg files.
- Built in burner functionality to burn ISO and dmg files directly to CD/DVD/Blu-Ray.
- Read Mac multisession and hybrid CDs.
- View partition layout.
How to create a GPT partition on a USB flash drive
If the USB flash drive is not working using TransMac, it could be still a partition problem. In this case, you want to redo the entire process again, but this time use the following steps to use the Diskpart command-line utility on Windows to create the appropriate GPT partition.
- Open Command Prompt as an administrator. Type cmd in run dialog or open it from the start menu.
- Type the diskpart command and press Enter. This will display that is connected to your computer.
- Enter the list disk command to view all drives connected to your computer and press Enter. This command will show all of the partitions inside of a disc.
- Type the select disk command followed the number assigned for the USB flash drive (e.g., select disk 4), and press Enter. This command will select the disc partition of your choice.
- Enter the clean command and press Enter. This erases and formats the disc.
- Type the convert GPT command and press Enter. This convert master boot record to new GPT.
- Enter the create partition primary command and press Enter to complete the process.
Quickly create a macOS bootable USB on Windows
Now make bootable USB using the TransMac software (follow instructions that are given above). Now connect the USB and power on your Mac computer while holding the option key and then select the USB Flash media to run the installation.
Learn using USB on MAC (Apple support page)
Bootable Os X Usb
Learn more about making bootable USB.
Create Boot Usb For Mac Os Catalina
Contents
