You set your Mac or Macbook which disk to start up from when more than one startup disk is connected. This works for USB drives including the NinjaStik For 2018 to 2020 Macs with the Secure Boot T2 Chip, see the 2020 Macbook Pro Boot from USB instructions. A “startup disk” is a volume or partition of a drive that contains a bootable operating system. If you face any problem while booting Mac from a USB drive or the drive with a bootable copy of OS X isn’t visible in Startup Manager, it might need repair. To repair it head to Disk Utility to repair disk permission. If this doesn’t help you might have to reinstall OS X. What type of USB can I use to boot Mac from USB? Note 2: If you want to boot a non-Macintosh partition, say for instance a PPC Linux distribution, then change tbxi for yaboot. Note 3: If you get a CAN'T OPEN error, it means that you forgot to plug in your USB stick BEFORE powering on the computer, so turn the Mac off and start over from step #1. Make Windows Bootable USB Mac with PassFab 4WinKey. Thinking about how do I create a. Here are the steps I took to create the bootable USB drive (I have a Mid-2014 MacBook Pro with Retina Display): Downloaded the latest OS X El Capitan (10.11.3) from the Mac App Store. Created a bootable USB drive using createinstallmedia (as explained in Apple’s documentation) and it went well. Erased Macintosh HD. Tried booting from USB drive.
Available only on Mac computers that have the Apple T2 Security Chip, Startup Security Utility offers three features to help secure your Mac against unauthorized access: Firmware password protection, Secure Boot, and External Boot.
To open Startup Security Utility:
- Turn on your Mac, then press and hold Command (⌘)-R immediately after you see the Apple logo. Your Mac starts up from macOS Recovery.
- When you see the macOS Utilities window, choose Utilities > Startup Security Utility from the menu bar.
- When you're asked to authenticate, click Enter macOS Password, then choose an administrator account and enter its password.
Make Bootable Usb Mac

Firmware password protection
Use a firmware password to prevent anyone who doesn't have the password from starting up from a disk other than your designated startup disk. To set a firmware password, click Turn On Firmware Password, then follow the onscreen instructions. Learn more about firmware passwords.
You can also use External Boot to prevent even those who know the firmware password from starting up from external media.
Secure Boot
Use this feature to make sure that your Mac starts up only from a legitimate, trusted operating system. Learn more about Secure Boot.
External Boot
Use this feature to control whether your Mac can start up from an external hard drive, thumb drive, or other external media. The default and most secure setting is ”Disallow booting from external media.” When this setting is selected, your Mac can't be made to start up from any external media:
- Startup Disk preferences displays a message that your security settings do not allow this Mac to use an external startup disk.
- Startup Manager allows you to select an external startup disk, but doing so causes your Mac to restart to a message that your security settings do not allow this Mac to use an external startup disk. You'll then have the option to restart from your current startup disk or select another startup disk.
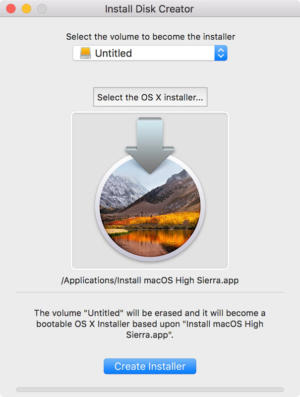
To allow your Mac to use an external startup disk:
Boot From Usb For Mac
- Open Startup Security Utility.
- Select ”Allow booting from external media.”
Your Mac doesn't support booting from network volumes, whether or not you allow booting from external media. - If you want to select an external startup disk before restarting your Mac, quit Startup Security Utility, then choose Apple menu > Startup Disk.
